随着科技的进步与发展,已经很少有人在用光驱安装系统了,现在都是用U盘装系统,但是这个操作也不是一帆风顺的,这不有用户就遇到了u盘启动读不了硬盘的情况,那么用U盘安装系统时找不到硬盘,该怎么解决呢?下面,小编就来跟大家分享U盘装系统找不到硬盘解决方法。
使用U盘安装系统或重装系统的时候,我们一般会使用U盘启动,然后进入到WINPE后启动Onekey Ghost工具来进行安装。不过一些用户反馈在安装时找不到硬盘,那么用户遇到盘装系统找不到硬盘该怎么解决呢?下面,小编就来跟大家讲解盘装系统找不到硬盘解决方法了。
U盘装系统找不到硬盘解决方法
电脑开机,当屏幕出现大大的LENOVO那个画面时,
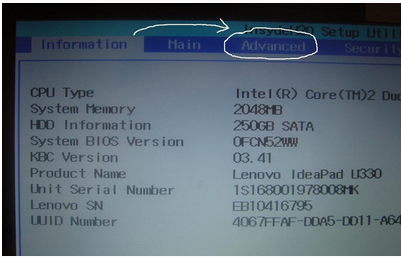
找不到硬盘图-1
按F2进入BIOS,进入BIOS后,利用键盘上下左右键调整选项,然后选中Advanced
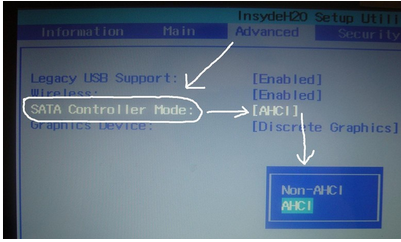
U盘图-2
选中SATA那个选项,按回车后出来两个选项,选中AHCI 那个选项,将他切换为IDE就可以了。
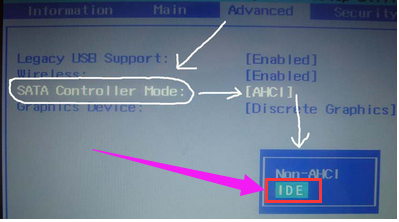
装系统图-3
最后我们只需要确定后按F10 ,再次确定保存重启,再次进入winpe后即可看到你电脑的硬盘。
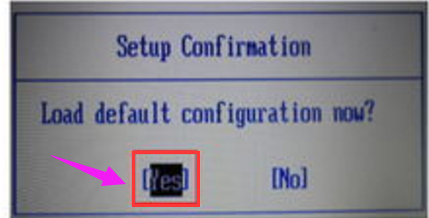
硬盘图-4
相关阅读
- 暂无推荐
《》由网友“”推荐。
转载请注明: