用u盘怎么重装系统?电脑黑屏了,无法正常使用,一直找到好的解决方法,那么今天小编将教给大家用u盘重装系统,希望可以帮到大家解决电脑问题,一起看看用u盘怎么重装系统的详细教程吧。
电脑系统出现问题了,需要用U盘重装一次,怎么用u盘重装系统,其实使用U盘安装系统非常简单,也非常实用,接下来我将教给大家怎么用u盘重装系统的详细教程
怎么用u盘重装系统
打开小白一键重装软件,插入U盘,勾选U盘,点击一键制作启动U盘
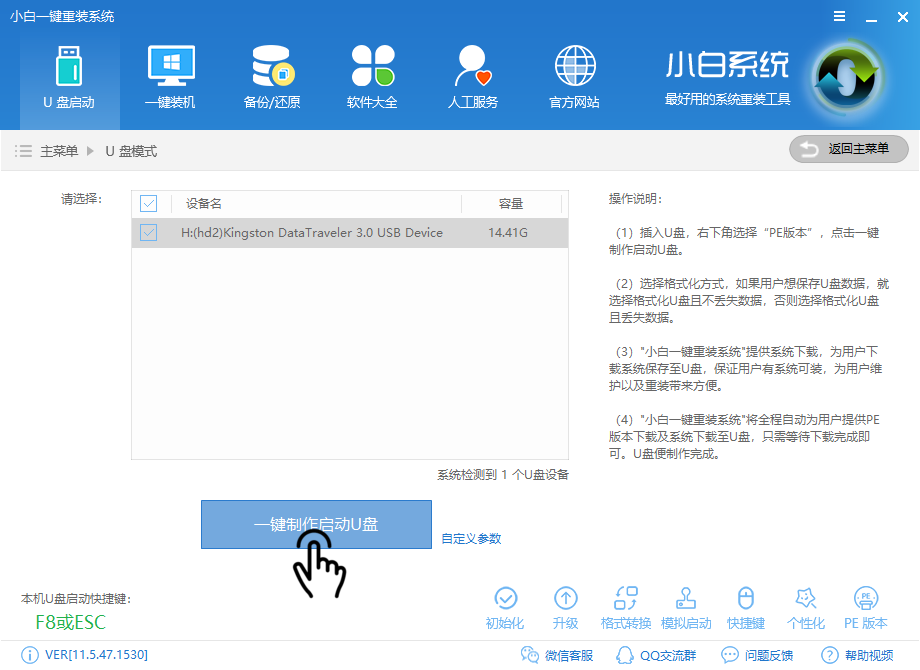
u盘怎么重装系统图-1
点击双启动,高级版
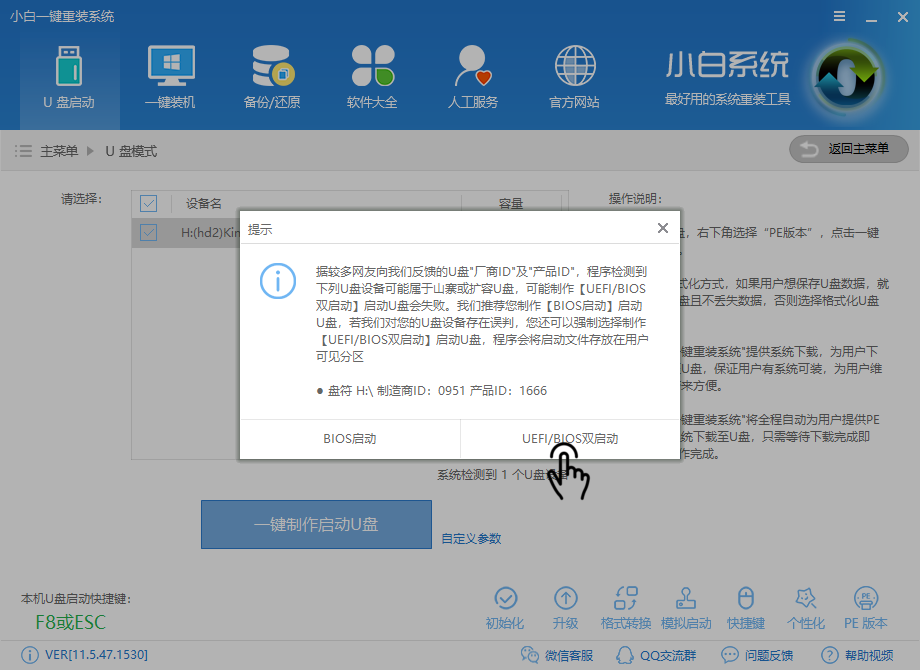
怎么用u盘重装系统图-2
勾选系统,并点击下载系统且制作U盘
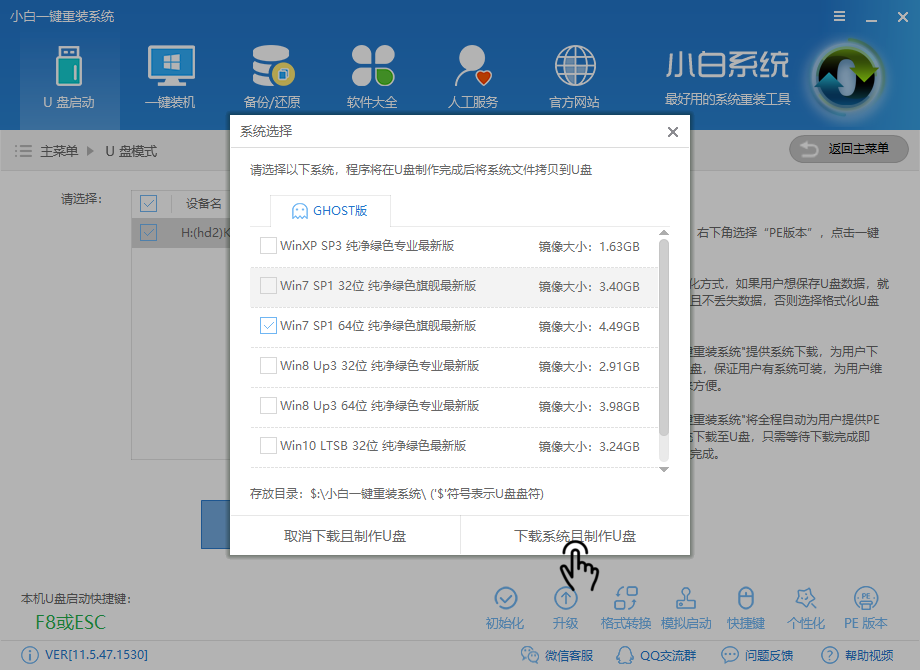
用u盘怎么重装系统图-3
等待软件下载制作文件
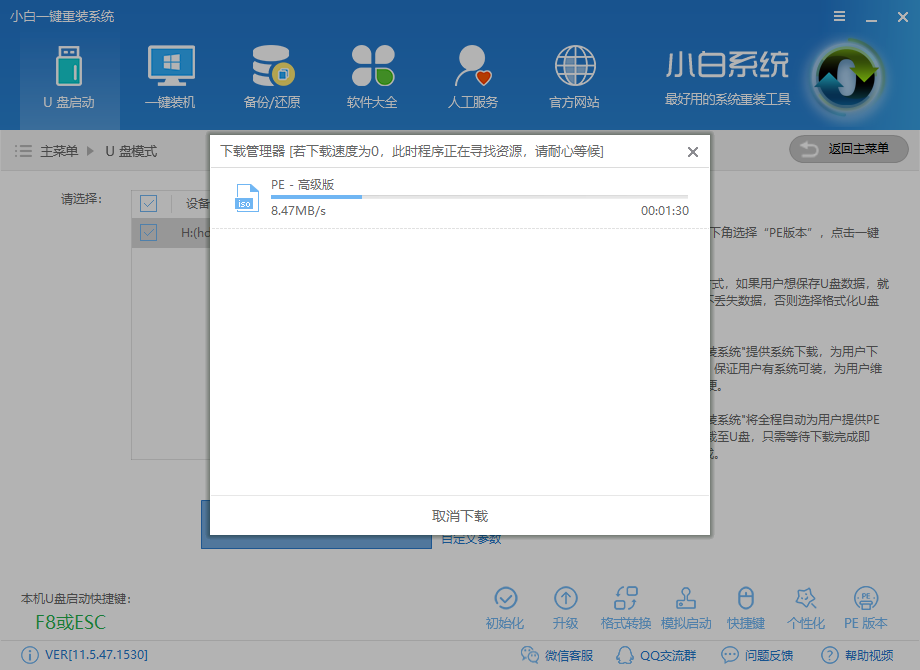
用u盘重装系统图-4
等待软件制作PE
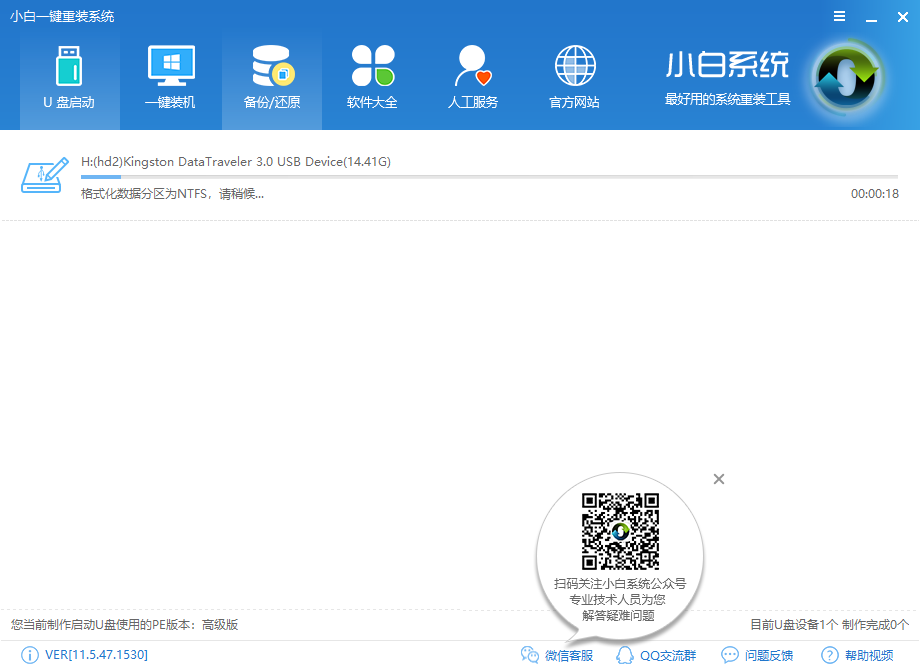
u盘怎么重装系统图-5
制作成功点击确定
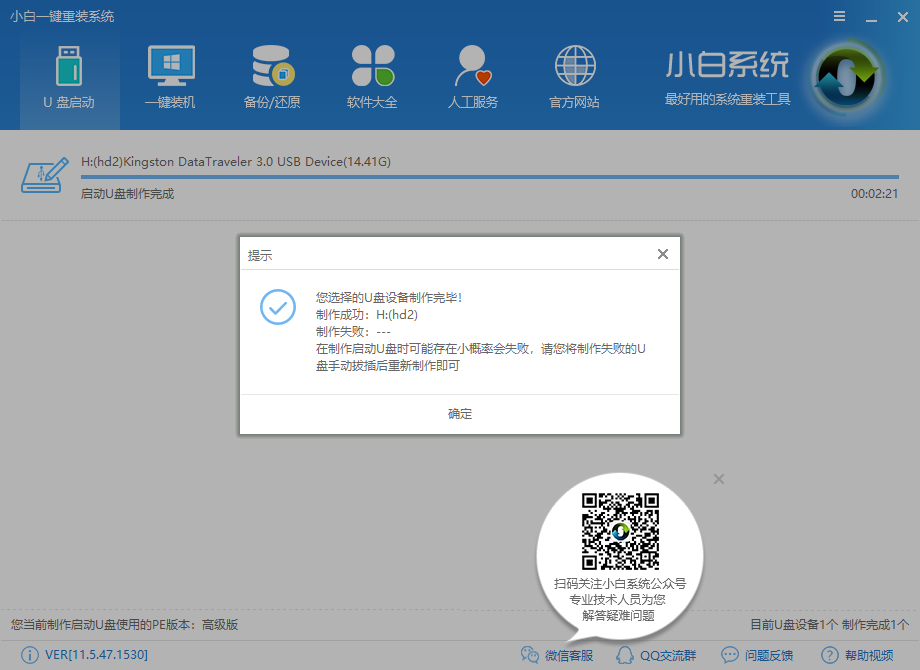
u盘怎么重装系统图-6
设置bios启动为U盘启动后重启电脑
详细教程点击查看
进入PE选择02
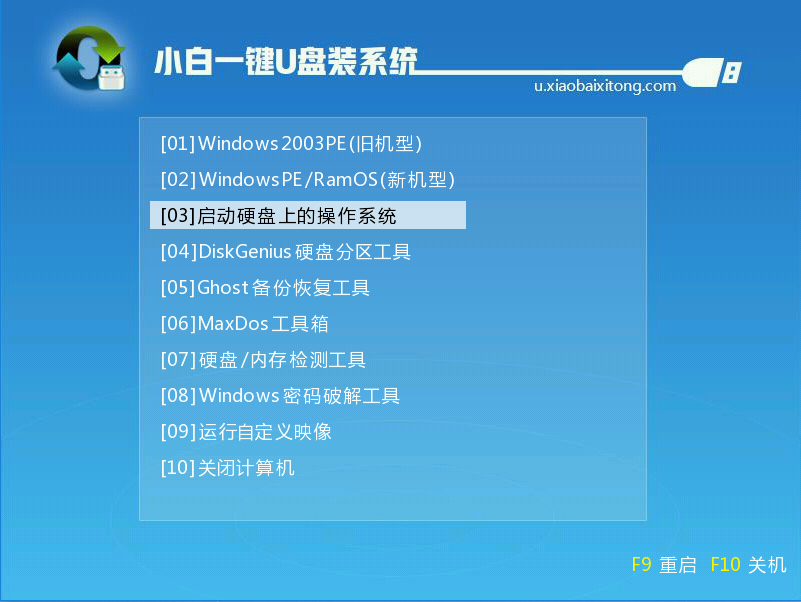
用u盘怎么重装系统图-7
选择第二个
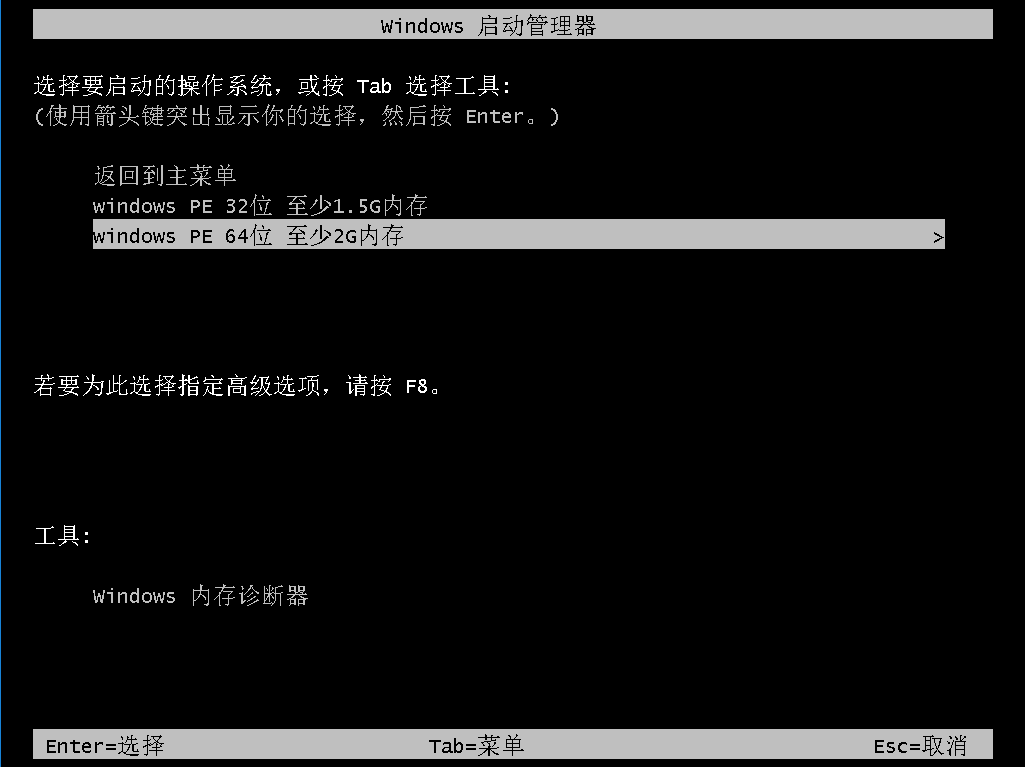
怎么用u盘重装系统图-8
打开安装工具,选择目标分区,点击安装系统
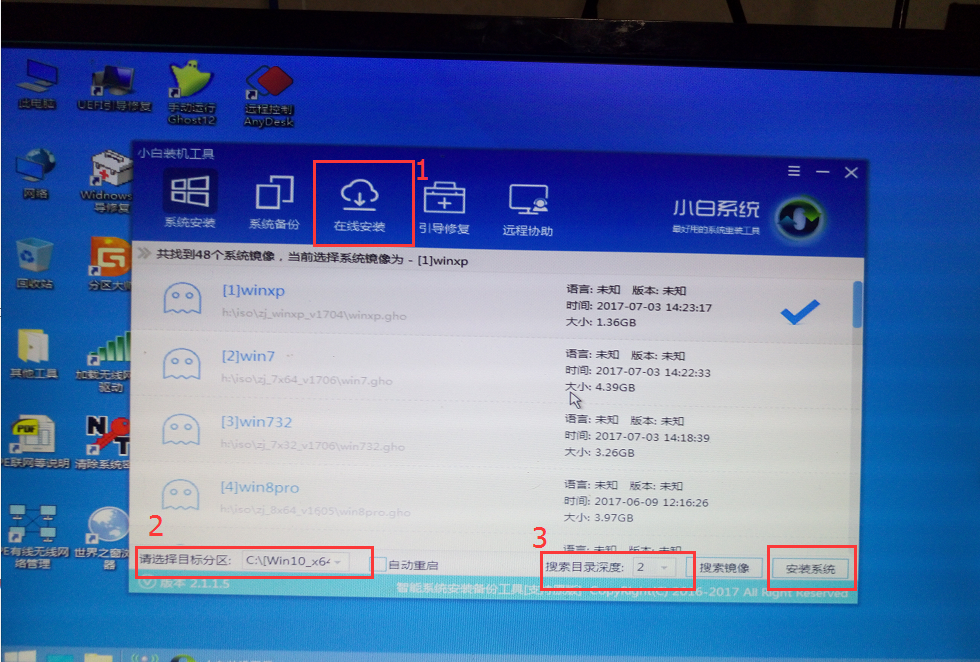
用u盘怎么重装系统图-9
安装后重启开始部署系统

用u盘怎么重装系统图-10
安装驱动中

u盘怎么重装系统图-11
安装成功,进入系统,重启即可使用

怎么用u盘重装系统图-12
相关阅读
- 暂无推荐
《》由网友“”推荐。
转载请注明: