目前,在市场上的笔记本电脑品牌众多,其中,最受广大用户喜爱和信赖的笔记本电脑,就应该是华硕笔记本电脑了。使用华硕笔记本的用户是如此之多,而懂得设置u盘启动的用户又有几何?下面,小编就来跟大家分享华硕笔记本设置u盘启动的操作流程了。
华硕现在是全球最大的主板生产商,分公司遍布的全国各地二十多个国家。但是无论什么品牌的笔记本都会需要安装系统,有用户会使用U盘装系统,除了制作好启动U盘、系统镜像外,还需要学会设置电脑开机从U盘启动,而不同电脑,设置方法又有所不同。下面,小编就来跟大家介绍设置华硕笔记本u盘启动的操作了。
华硕笔记本怎么设置u盘启动
方法一:
开机长按F2键,进入bios。
左右移动方向键选择“boot”。
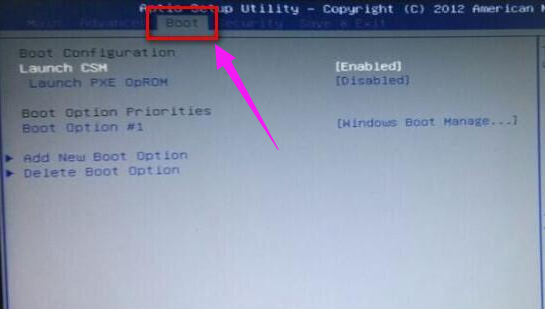
u盘图-1
在“boot”中找到“boot option #1”。
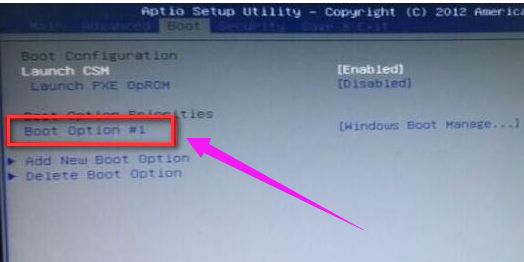
华硕笔记本图-2
在“boot”中找到“boot option #1“按回车键,找到u盘。
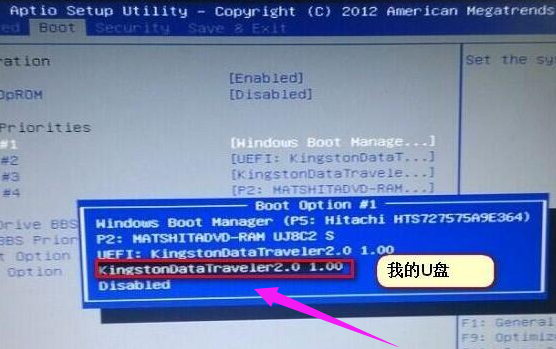
华硕笔记本图-3
选择完后按F10保存退出。重启电脑就可以按照您的选择用u盘启动了。
方法二:
开机长按键盘上的ESC键。

华硕笔记本图-4
选择界面或者选择窗口。
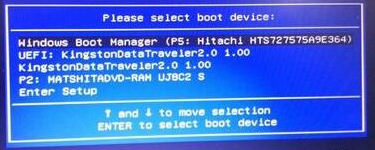
华硕笔记本图-5
找到u盘的选项,选择u盘启动,然后按回车键,就可以直接进入U盘启动了。
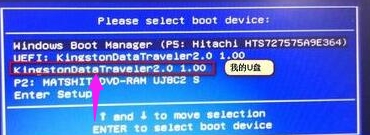
u盘图-6
相关阅读
- 暂无推荐
《》由网友“”推荐。
转载请注明: