华硕笔记本电脑是全球领先的3C解决方案提供商之一,这也是不少用户向往华硕笔记本的原因之一,但是当用户们准备给华硕笔记本重装系统的时候,发现需要先进入BIOS设置u盘启动为第一启动项,下面,小编就来跟大家带来了华硕进入bios设置u盘启动的图文操作。
u盘装系统是现在最流行的一种安装系统方式,不同的主板,不同的品牌,其设置方式有所不同却也大同小异.那么华硕怎么设置u盘启动呢?其实只要通过bios设置就可以完成了,那么华硕怎么进入bios设置u盘启动?下面,小编就来跟大家分享华硕进入bios设置u盘启动的操作。
华硕怎么进入bios设置u盘启动
将制作好的U当家启动盘插入到电脑的USB插口,然后打开电脑,开机出现第画面时按键盘上的DEL键进入BIOS
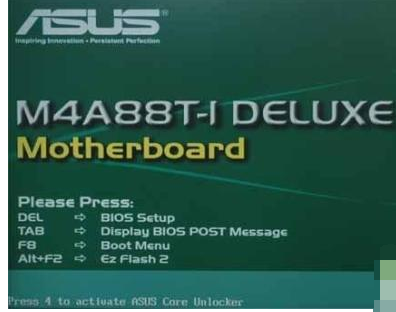
u盘图-1
进入BIOS后,找到“Advanced”选项,最下面项是“USB Configuration”,用上下方向键选择它,回车进入。
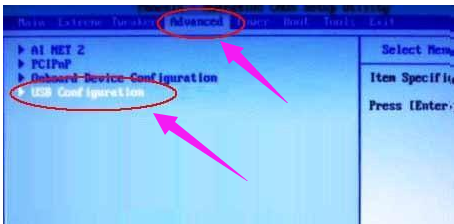
u盘图-2
进入“USB Configuration”后,将所有项都改成“Enabled”,按回车由“Disabled”改为“Enabled”即可
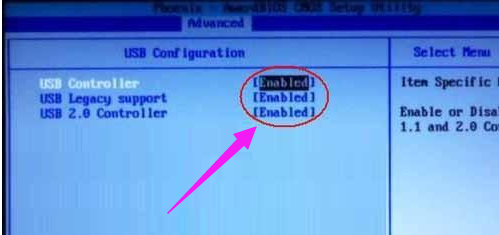
设置启动图-3
设置好后按ESC键退回到上一级设置界面。再进入到“BOOT”主菜单,选择第一项“Boot Devicepriority”按回车进入
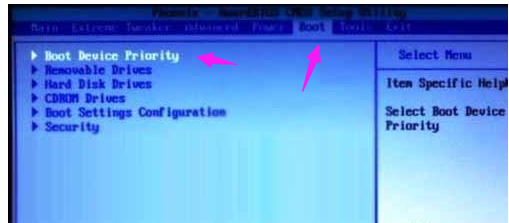
u盘图-4
然后在“Boot Devicepriority”设置界面下选择第一项“1st Boot Device”并按回车。然后在弹出的“1st Boot Device”选项中选择第一项“Removable”(移动装置)
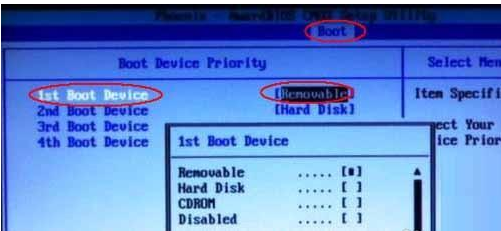
华硕图-5
接下来按ESC返回上一级设置界面,按上下方向键,选择第二行的“Removeable Drives”项,并按回车进入
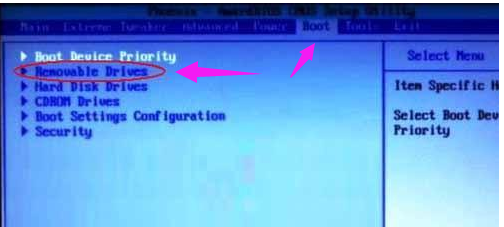
bios图-6
进入选项界面后,至少会有两项,其中有一项就是我们所插入的U盘,按键盘上的加号+将它放到最上面
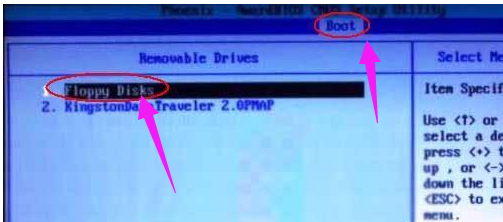
u盘图-7
然后直接按键盘上的F10键保存设置并退出
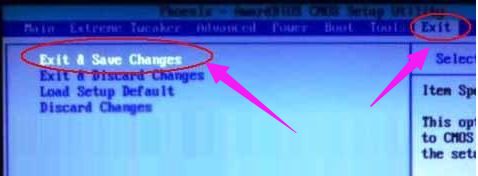
设置启动图-8
相关阅读
- 暂无推荐
《》由网友“”推荐。
转载请注明: