华硕这家台湾企业在主板领域一直是处于领头羊的地位,旗下的主板以质量优异获得大量用户的青睐。如果使用华硕笔记本重装系统前就必须设置u盘启动,否则是无法正常使用u盘装系统的,那么华硕笔记本怎么设置u盘启动呢?下面,小编就来跟大家分享华硕笔记本设置u盘启动的方法。
现在使用华硕笔记本的用户越来越多了,当用户们准备给华硕笔记本重装系统的时候,发现需要先进入BIOS设置u盘启动为第一启动项,但在装系统时却有很多人不知道华硕如何设置u盘启动,因此,小编就来跟大家讲解华硕笔记本设置u盘启动。
华硕笔记本如何设置u盘启动
相关教程:
超微主板bios怎么设置U盘启动
华硕怎么进入bios设置u盘启动
按开机键,等待电脑出现开机画面的时候按F2键进入BIOS设置界面。

笔记本图-1
在BIOS设置界面中,通过左右方向键移动光标,将界面切换到“Boot”栏下。
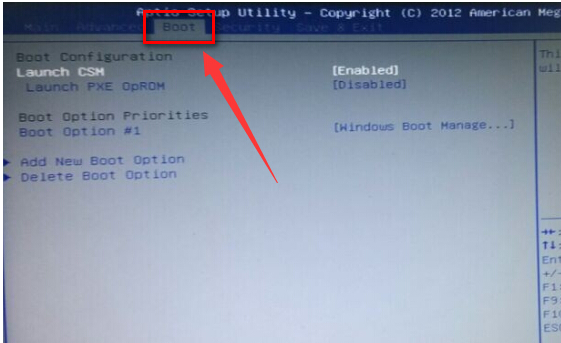
设置启动图-2
然后在“Boot”栏界面中找到“boot option #1”。
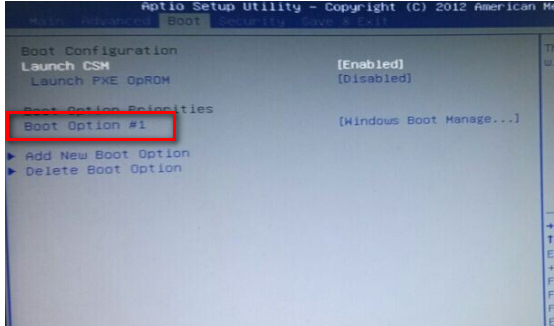
设置启动图-3
通过上下方向键移动光标,选中“boot option #1”按回车键,在弹出的“boot option #1”小窗口中选择u盘启动选项回车确认。

设置启动图-4
完成所有设置之后按F10键,在弹出的提示窗口中选择Yes回车确认重启电脑。
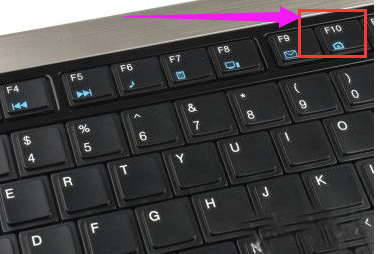
设置启动图-5
相关阅读
- 暂无推荐
《》由网友“”推荐。
转载请注明: