很多小伙伴都想了解关于电脑安装系统u盘启动盘的内容,为了更好的帮助大家了解u盘启动盘,今天小编将分享一个关于u盘启动盘,希望能帮助到大家。
u盘启动怎么办?u盘启动帮你解决这个问题,使用u盘启动,步骤简单,安全有效,接下来我们一起看看是怎么做到的吧
u盘启动
打开小白软件,点击一键制作启动U盘
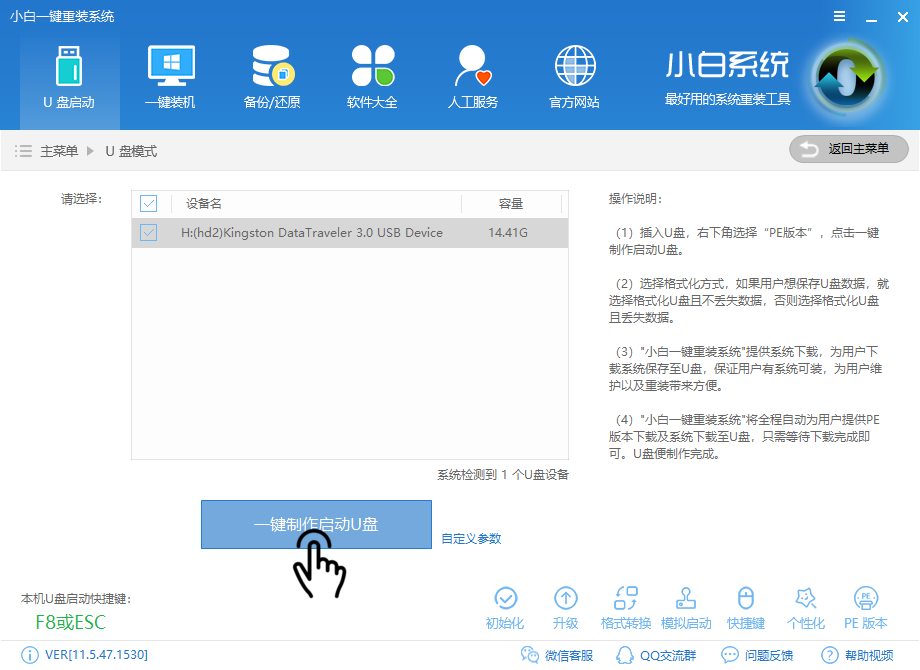
u盘启动图-1
选择双启动,高级版
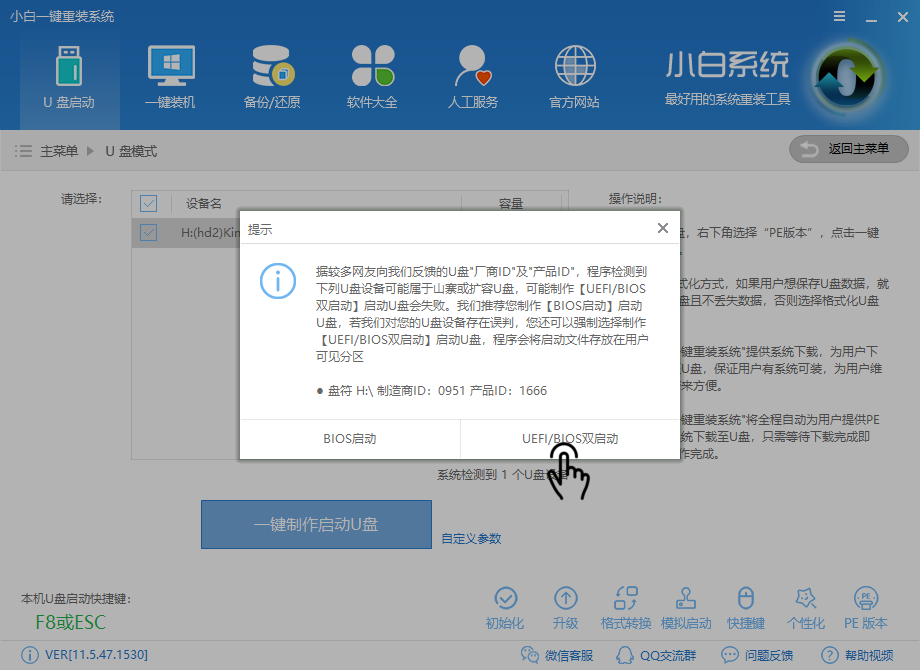
u盘启动图-2
选择系统,点击下载系统且制作U盘
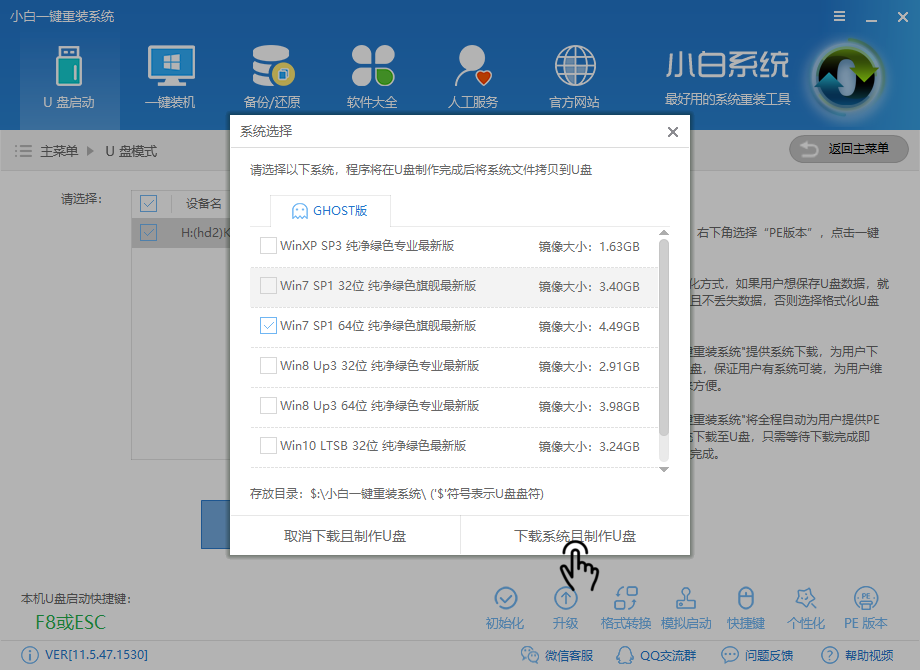
设置u盘启动图-3
等待制作

u盘启动图-4
制作完成点击确定
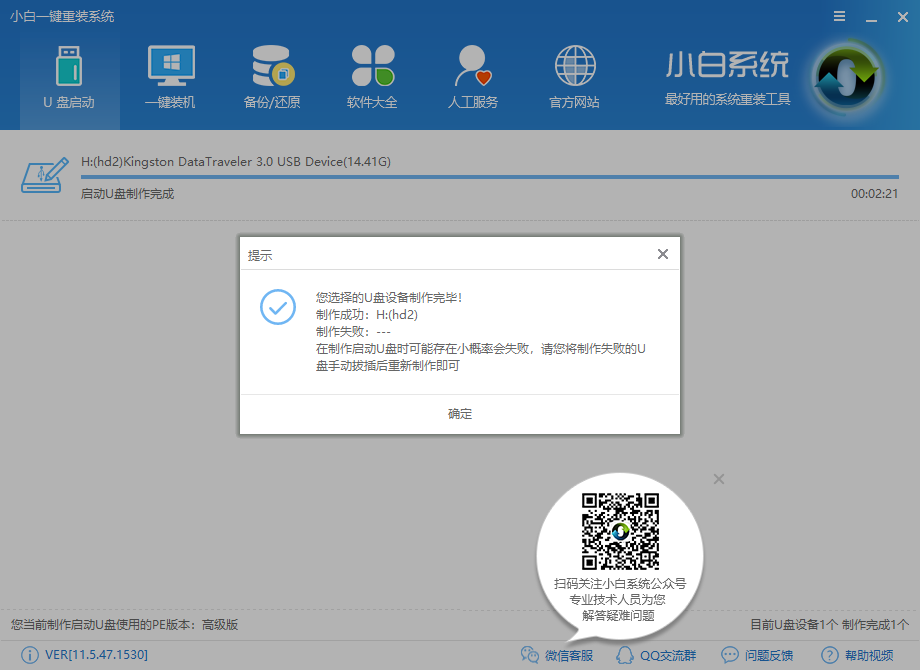
u盘启动图-5
设置bios启动为U盘优先启动
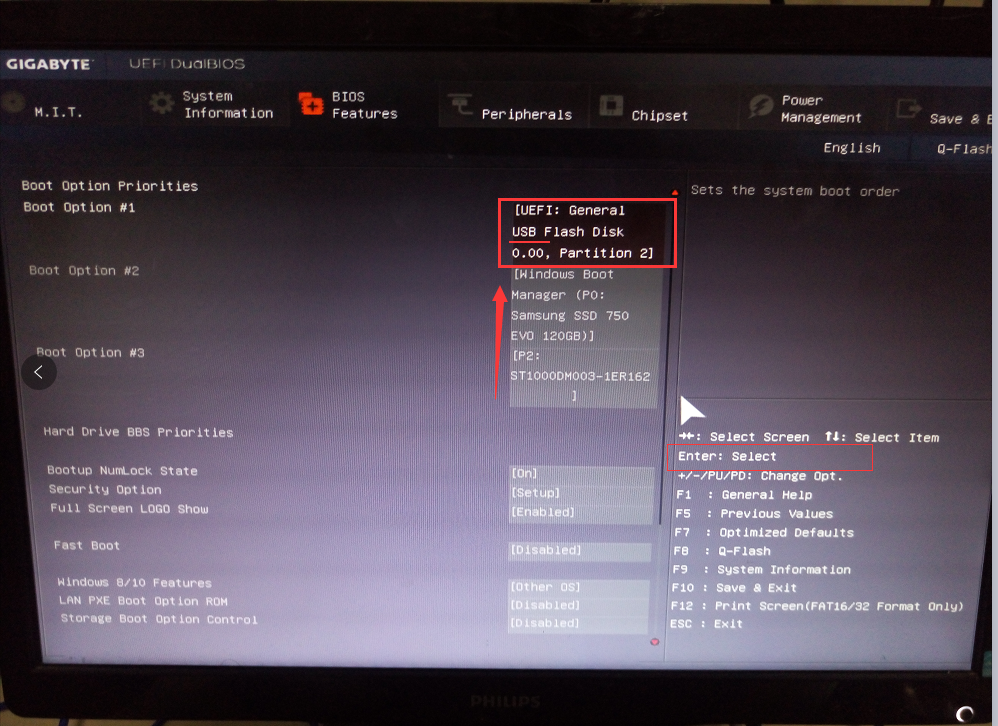
设置u盘启动图-6
重启选择PE64位
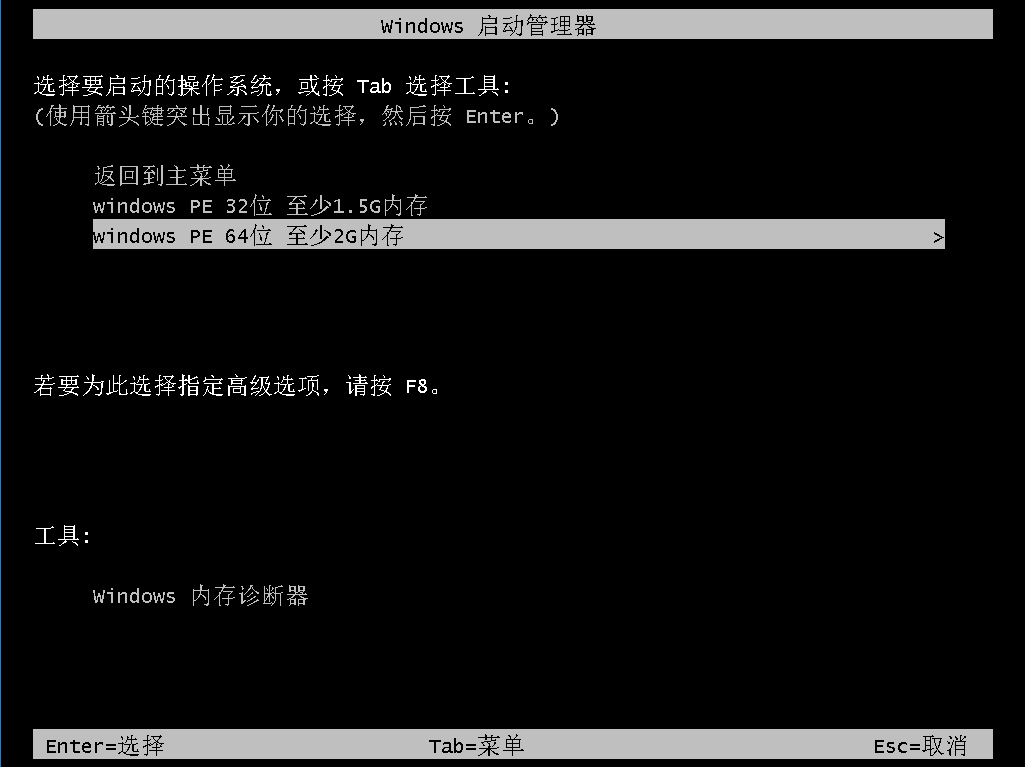
u盘启动图-7
选择02模式进入
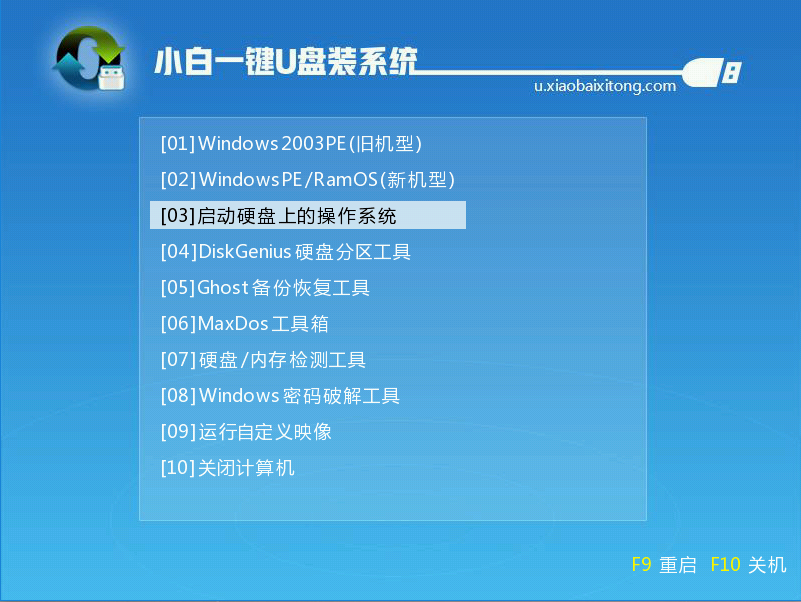
u盘启动盘图-8
进入PE即可开始安装系统
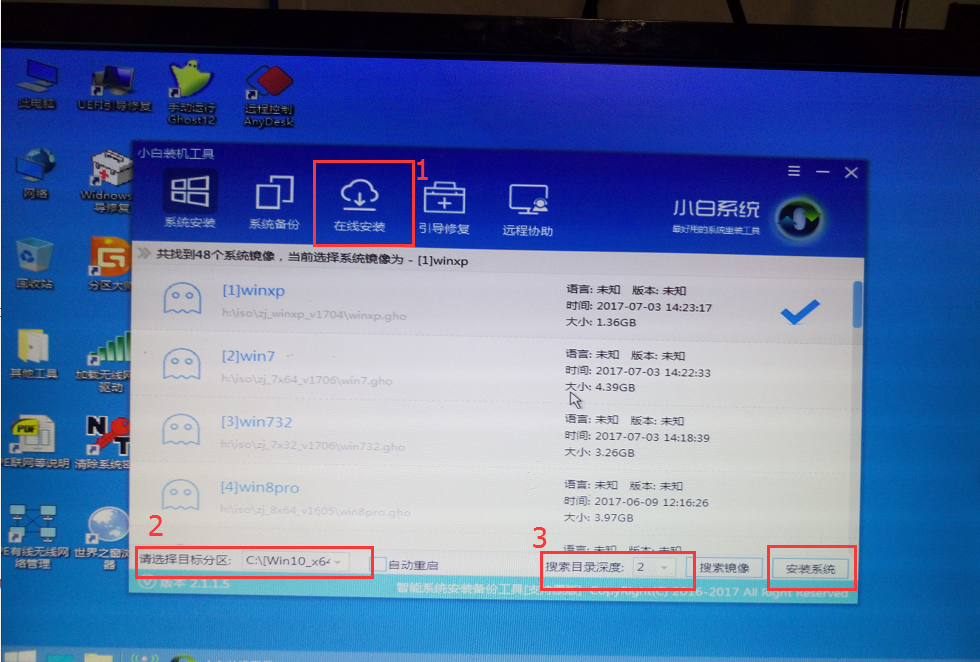
u盘启动盘图-9
相关阅读
- 暂无推荐
《》由网友“”推荐。
转载请注明: