电脑的使用的过程中,总会遇到奇奇怪怪的问题,有用户就遇到了造成电脑USB故障的情况,而电脑USB故障的重要原因是设备驱动安装不正确、电脑USB接口被禁用以及电脑USB接口供电不足所造成的。那么usb接口驱动失败怎么解决?下面,小编给大伙介绍usb接口驱动失败的修复步骤。
日常操作比较频繁的一些设备。一般来说,在电脑中使用USB设备是很简单的,只要直接插在电脑的USB接口就可以,但是最近,却有使用电脑的用户咨询说,自己的USB设备插上之后出现了安装驱动失败的提示,那么这个问题咱们要如何解决呢?下面,小编就来跟大家分享usb接口驱动失败解决方法。
usb接口驱动失败怎么解决
右击“计算机”图标,从其右键菜单中找到“管理”项点击进入。
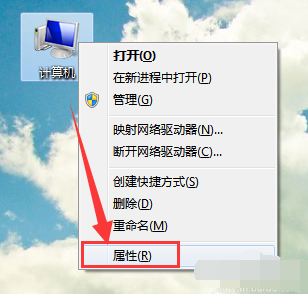
电脑接口图-1
进入“计算机管理”界面后,展开“设备管理器”项,右击“未知设备”,选择“卸载”项,将其卸载掉。
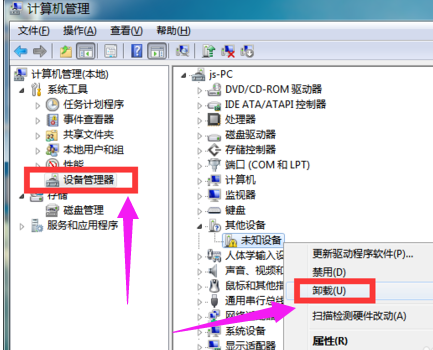
usb图-2
接下来,从百度中搜索下载“驱动人生”程序。安装并运行此工具,待完成电脑硬件驱动检测操作后,切换到“外设驱动”选项卡,点击“大容量存储器”下方的“修复驱动”按钮。
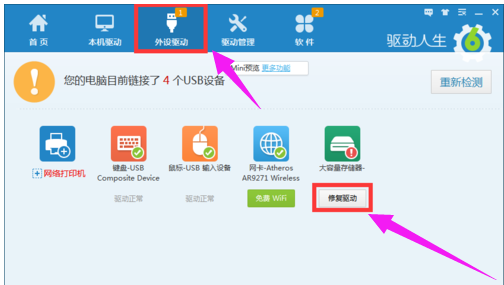
usb图-3
此时将自动下载大容量存储器驱动,并同时完成安装更新操作,
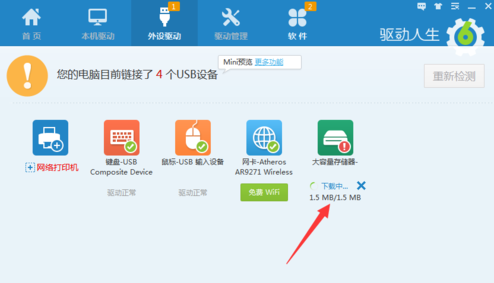
usb图-4
最后就可以开始使用U盘进行读写文件的操作。
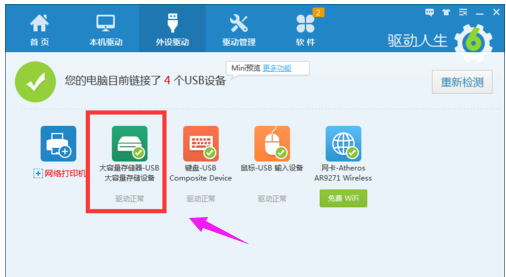
usb图-5
当U盘驱动通过“驱动人生”正常安装扣,将同时在Windows任务栏将显示“成功安装了设备驱动程序”的提示。

接口驱动图-6
还有一种情况,就是将U盘插入电脑后,提示“无法识别的USB设备”
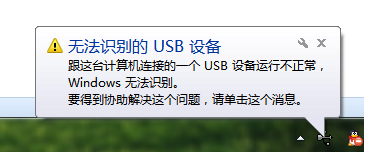
usb图-7
针对此类情况,我们可以利用“驱动人生”中的“驱动修复”操作来进行修复。点击“驱动人生”界面最下方的“修复驱动”按钮,以完成对未知设备的检测及修复操作。
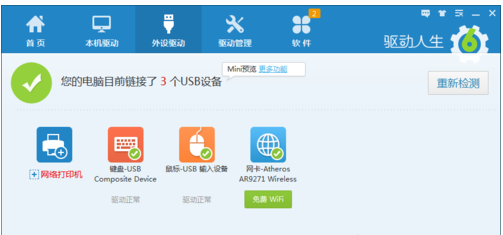
usb接口图-8
也可以利用“USB宝盒”工具来完成未知USB设备驱动的检测及安装操作。如图所示,当识别到未知设备时,点击“立即修复”按钮,则会自动修复U盘无法被识别的问题。
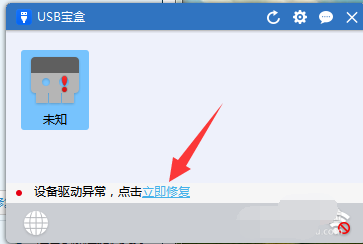
usb接口图-9
除此之后,USB接口的禁用也会导致Windows无法正常识别U盘,或者无法正常安装U盘驱动。对此我们可以借助“大势至USB监控系统”来重启启用USB接口。
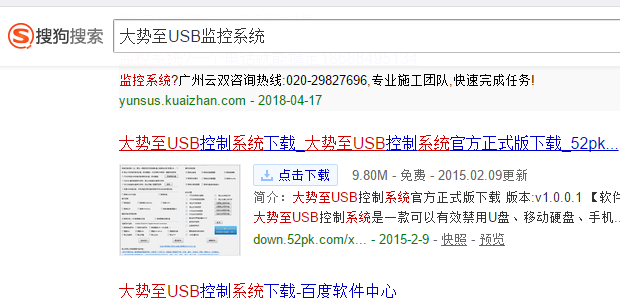
接口驱动图-10
安装并运行此工具后,按键盘组合键“Alt+F2”即可唤醒程序主界面,勾选“恢复USB存储设备、手机或蓝牙等设备的使用”项,此时电脑USB接口可正常使用。
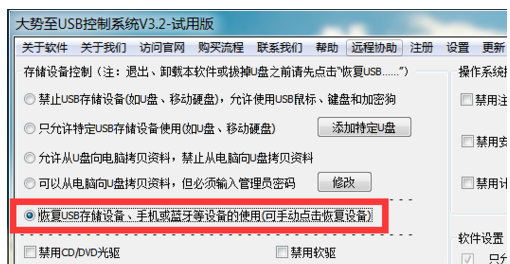
接口驱动图-11
除此之外,此工具还具有很丰富的接口控制功能,大家可以根据自己的实际需要,通过勾选对应的选项来即可接口的启用或禁用操作。其操作简非常简洁。
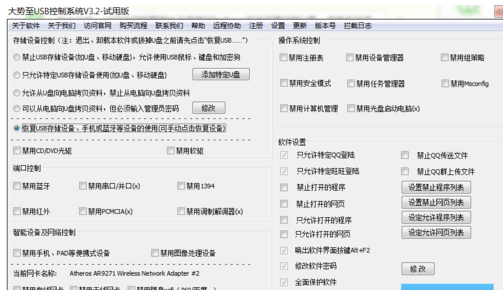
接口驱动图-12
相关阅读
- 暂无推荐
《》由网友“”推荐。
转载请注明: