对于很多没有使用过win8系统的用户来说想要使用和了解win8系统,可是不知道该怎么去安装啊,这就让很多的用户犯难了,其实使用U盘即可安装该系统,该方法操作简单,而且可以循环使用,为此,小编就给大伙准备了u盘安装win8系统的方法了。
windows8系统相较于win7系统在操作方面有着很大的变化,Win8拥有崭新漂亮的Metro UI界面,同时还将支持来自Intel、AMD和ARM的芯片架构。那么想要使用的用户该怎么去安装win8系统呢?为此,小编就给大家带来了u盘安装win8系统的方法了。
u盘安装win8系统
准备工作:
1、制作一个装机版老毛桃u盘启动盘

安装系统图-1
2、下载一个原版win8系统镜像文件,拷贝到u盘启动盘中
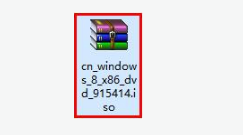
u盘图-2
将老毛桃启动u盘插入电脑usb接口,接着开机,
等到屏幕上出现启动画面后按快捷键进入到老毛桃主菜单页面,
选择菜单中的“【02】老毛桃WIN8 PE标准版(新机器)”,按回车键确认
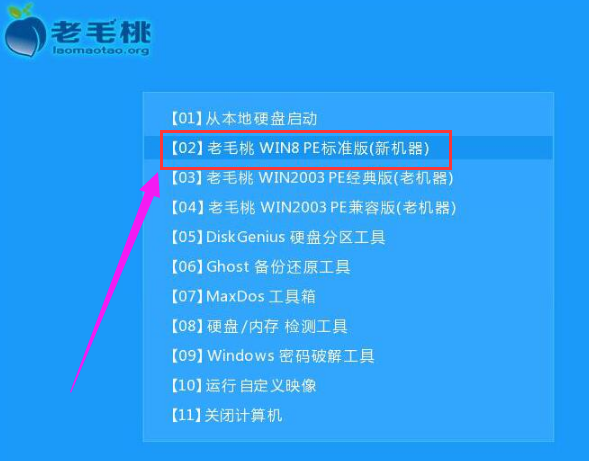
u盘图-3
进入pe系统桌面后,点击打开老毛桃PE装机工具,然后在工具主窗口中点击“浏览”按钮。
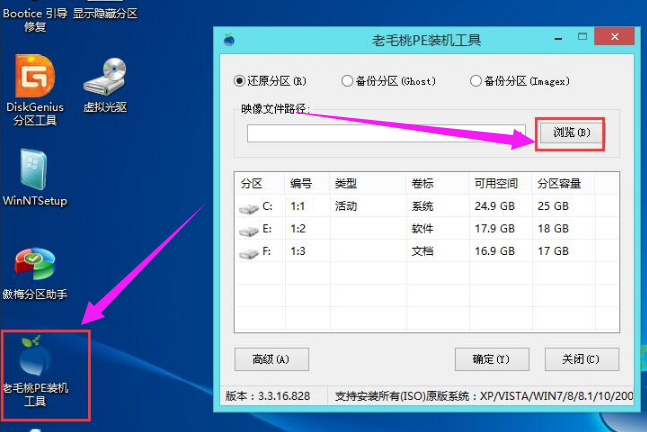
u盘图-4
打开查找范围窗口后,我们在下拉列表中点击进入老毛桃u盘,然后选中win8系统镜像文件,点击“打开”
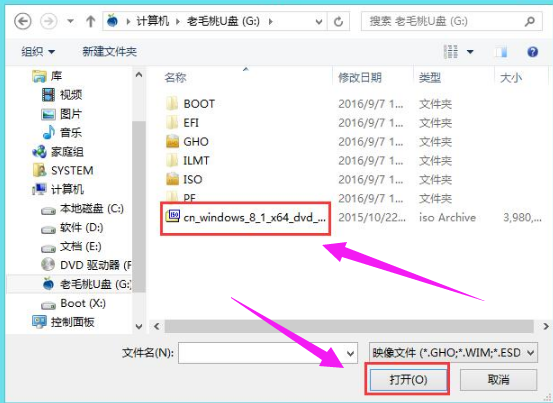
win8图-5
添加完系统镜像文件后,在下面的磁盘分区列表中选择C盘用于存放系统,
然后点击“确定”按钮
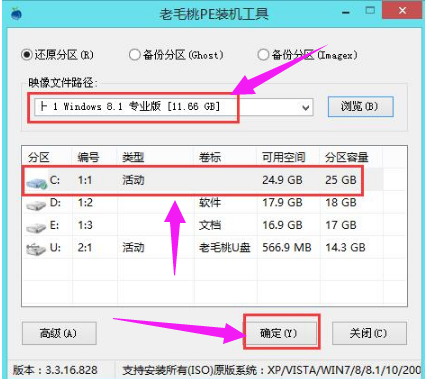
u盘图-6
随后会弹出一个提示窗口,询问是否执行还原操作,只需点击“确定”。

win8图-7
接着,程序开始释放系统镜像文件,只需耐心等待操作完成并自动重启。
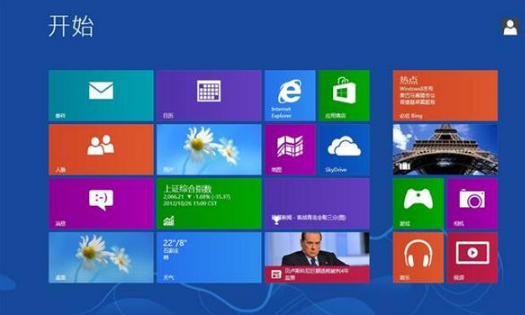
win8图-8
相关阅读
- 暂无推荐
《》由网友“”推荐。
转载请注明: