现在很多人在配电脑时都没有配光驱,当遇到问题需要重装系统时就不知道怎么来装了,系统无法正常运行时无法使用硬盘安装方法,只能使用U盘安装法了。怎么操作是个问题,相信想要知道的用户并不少,下面,小编给大伙分享U盘安装xp系统的操作经验。
电脑在使用长了以后就免不了会发生一些问题,如电脑感染顽固病毒木马,杀毒软件查杀不了,遇到这些情况,一般用户会选择重装系统来解决,可能还有不少的用户都不知道该怎么去操作,下面,小编给大伙演示使用U盘安装xp系统的操作。
优先推荐一键重装WinXP教程,重装方法可以点击下方的链接进行查看详细的操作步骤:http://www.xiaobaixitong.com/jiaocheng/22769.html
怎么使用U盘安装xp系统
安装准备
1,8G或以上的空u盘一个
2,下载小白u盘启动盘制作工具
3,准备一台能够正常上网的电脑
操作步骤
1,将u盘插到电脑的USB接口出,接着打开小白u盘启动盘制作工具,将界面切换至“u盘启动”选项,点击“u盘模式”。
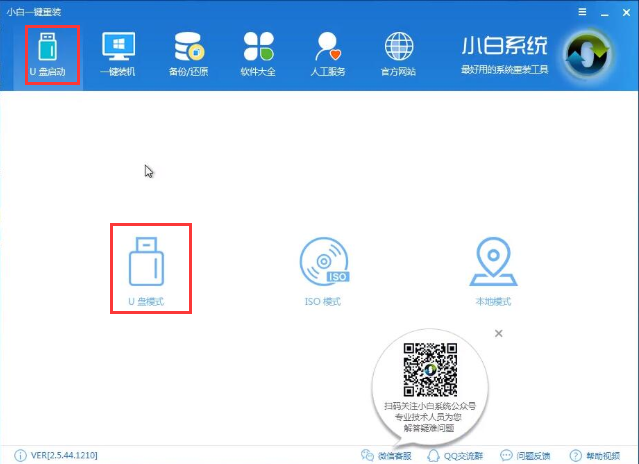
2,勾选您的u盘,然后点击“一键制作启动u盘”,选择UEFI/BIOS双启动。
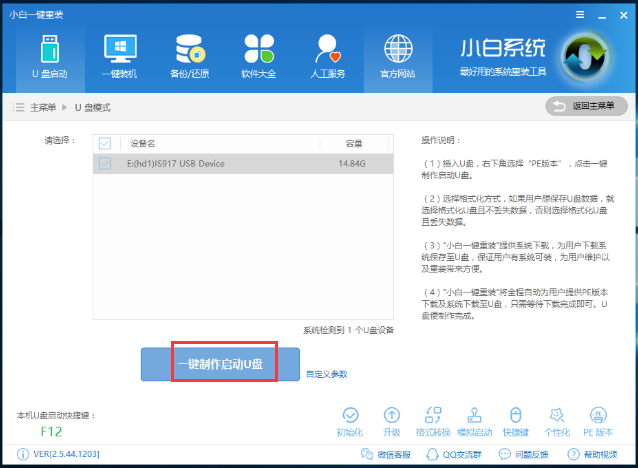
3,PE选择高级版,版本的说明大家可以点击查看说明。
4,在这里大家可以根据自身情况看看要不要丢失数据。
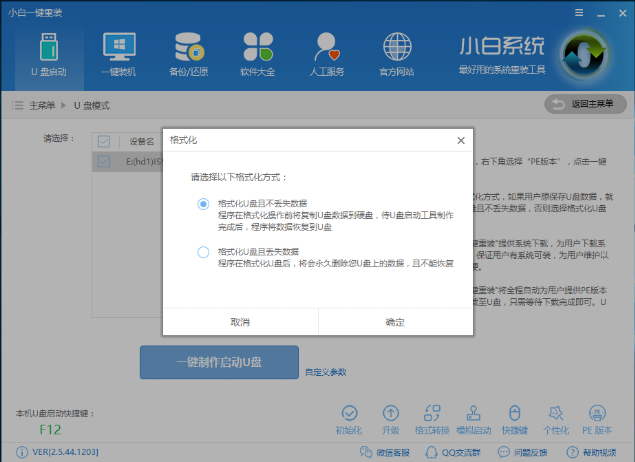
5,勾选一个自己需要下载的系统镜像,在这里小编选择的是WinXP SP3纯净绿色专业最新版,点击下载系统且制作u盘。
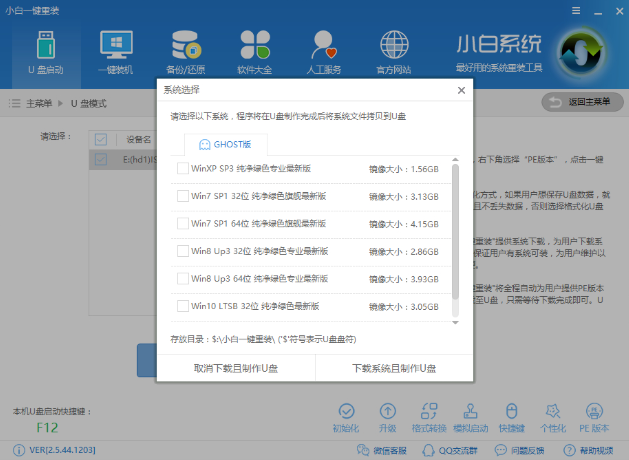
6,开始下载PE镜像及选择的WinXP SP3纯净绿色专业最新版安装镜像文件,耐心等待即可。
7.下载完成后开始制作U盘启动盘,不用我们手动操作,等待它自动完成后即可,如图制作完成。
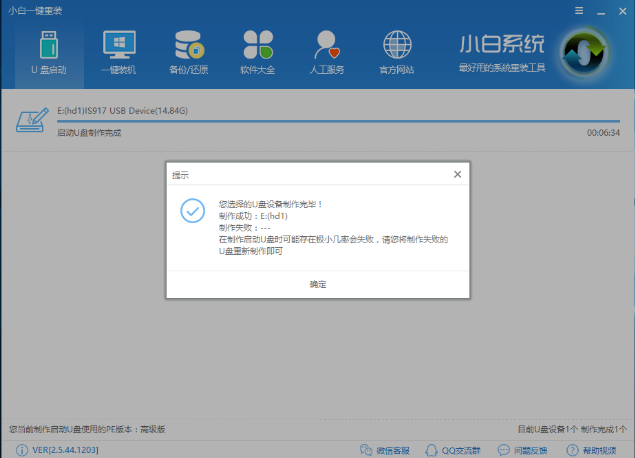
8,以上步骤完成后,重启电脑开机出现logo界面时按一键U盘启动快捷键,设置电脑为U盘启动。
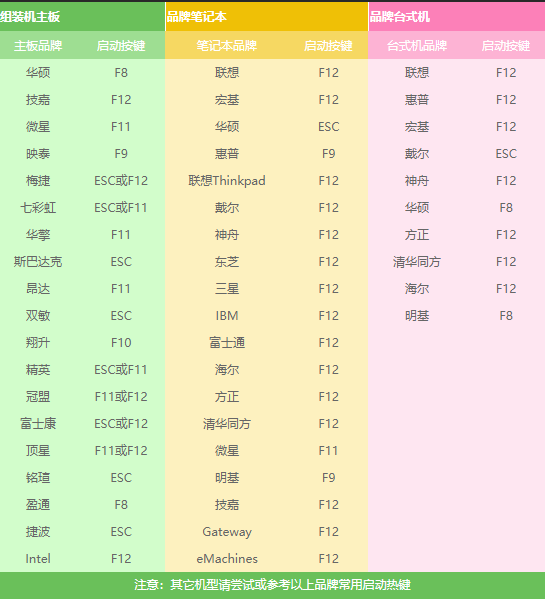
8,以上步骤完成后,进入小白pe选择界面,然后移动光标选择“【02】WindowsPE/RamOS(新机型)”回车键即可。

9,进入pe系统桌面后会自动弹出pe装机工具,这里首选勾选需要安装的系统镜像,然后左下角选择“目标分区”,一般默认即可,为避免意外最好确定一下选择的是不是系统盘(C盘),之后点击“安装系统”。
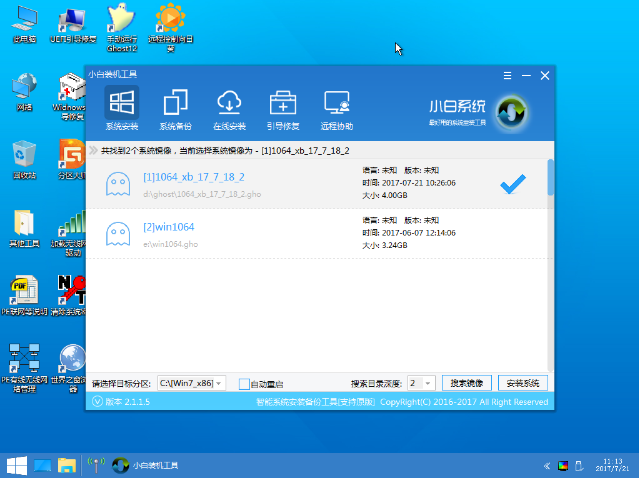
10,开始执行系统安装,这里我们无需动手操作,耐心等待操作完成即可。
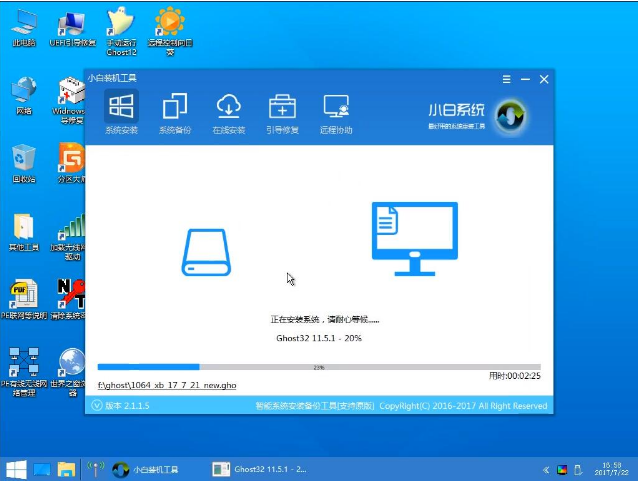
11,完成重启后完成最后的安装,直到进入全新的操作系统。


关于U盘安装xp系统的操作,小编跟大伙讲到这了。更多精彩教程尽在“小白一键重装”官网。
相关阅读
- 暂无推荐
《》由网友“”推荐。
转载请注明: