冠铭主板与市场上像华硕、技嘉等知名电脑硬件品牌相比虽然逊色了些,但整理质量还是受到了不少电脑用户的肯定,尤其是冠铭主板组装电脑的灵活个性深受一些用户喜爱,如果使用U盘安装系统,该怎么去设置U盘启动?下面,小编给大家介绍冠铭主板bios设置U盘启动的操作流程。
全新的win10系统是最近最火热的话题之一,不少冠铭主板的电脑用户也想要安装着全新的win10系统,而用bios启动u盘装系统大家都十分熟悉,但是却苦于不懂的如何设置冠铭主板BIOS,下面,小编就来跟大伙讲解冠铭主板bios设置U盘启动的操作。
冠铭主板bios设置U盘启动
按开机键,等待电脑出现开机画面的时候按“Detele”键进入BIOS设置界面,然后在打开的BIOS设置界面中,切换到“Boot”栏界面,然后移动光标选择“Hard Disk Drives”回车确认。
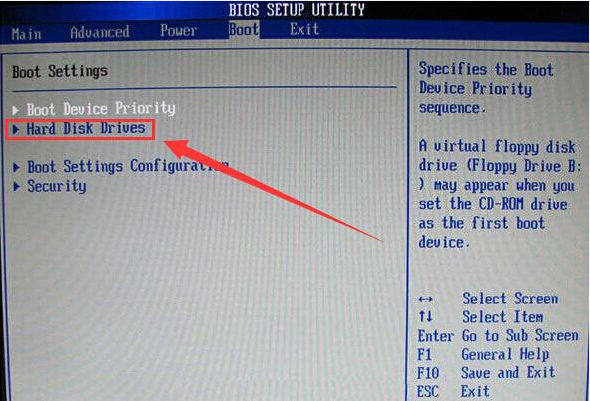
设置启动图-1
在打开的Hard Disk Drives界面中,移动光标选择“1st Drive”回车确认,在弹出的小窗口中选择u盘启动回车确认。
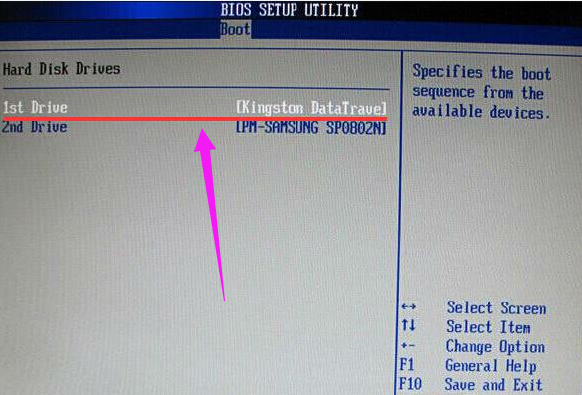
U盘图-2
完成Hard Disk Drives设置之后,返回到“Boot”栏界面,移动光标选择“Boot Device Priority”回车确认。
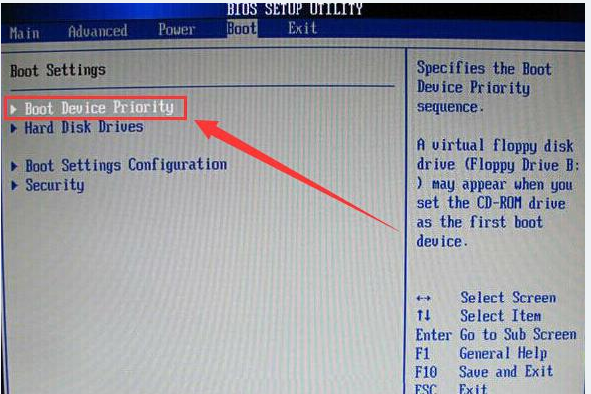
设置启动图-3
在打开的Boot Device Priority设置界面中,移动光标选择“1st Boot Device(第一启动项)”回车确认,在弹出的小窗口中选择u盘启动即可,完成所有设置之后,按F10键保存并且重启电脑。
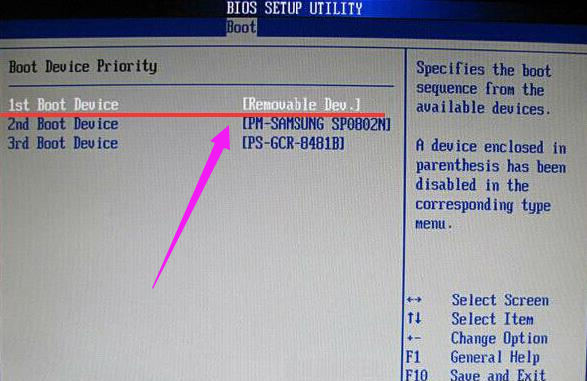
U盘图-4
最后,还需要按F10键保存上面的设置,这样下次开机按快捷键才会从u启动u盘启动。以上就是冠铭主板设置u启动u盘启动的全部内容了,有需要的用户可以看看。
相关阅读
- 暂无推荐
《》由网友“”推荐。
转载请注明: