通常U盘都是只有一个分区的,当文件存放得多了可能就会有不方便得时候,那么怎么给U盘分区呢?最近也有不少朋友问小编U盘要怎么像硬盘一样分区,下面就是U盘分区的方法。
U盘分区要怎么操作呢?有些朋友想要给U盘像电脑硬盘那样进行分区操作,u盘分区还是很简单的,小编这里给大家介绍u盘分区的具体操作方法,希望对你有帮助。
U盘分区方法:
1、将U盘插在电脑上,右键计算机图标点击管理--磁盘管理。
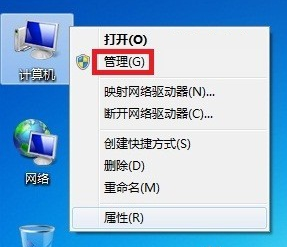
U盘图-1
2、在磁盘管理处可以看到自己的U盘,如果U盘里面有东西的话建议先备份到其他地方再操作,首先右键删除所有的分区,如下图
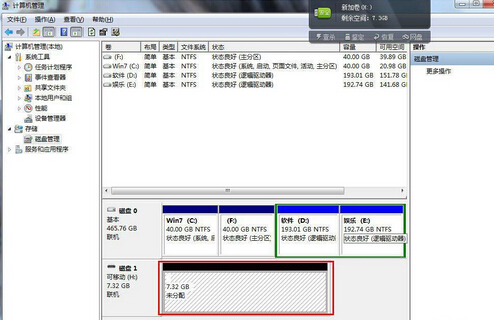
u盘怎么分区图-2
3、右键未分配的地方。新键简单卷,按照提示及自己的需求。
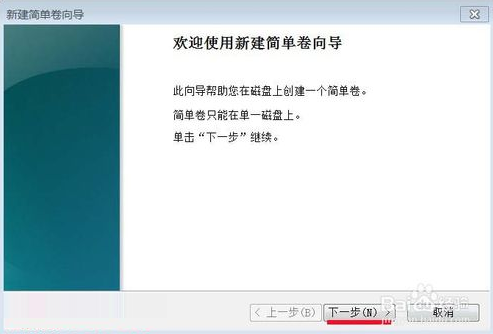
分区图-3
4、除了上面介绍的方法外,用分区工具分区也是可以的,并且操作更加简单。
5、以dg分区工具为例,插入U盘后打开软件,在界面上找到你的U盘,然后点击上方的快速分区即可,可以根据自己的需要选择合适的分区。
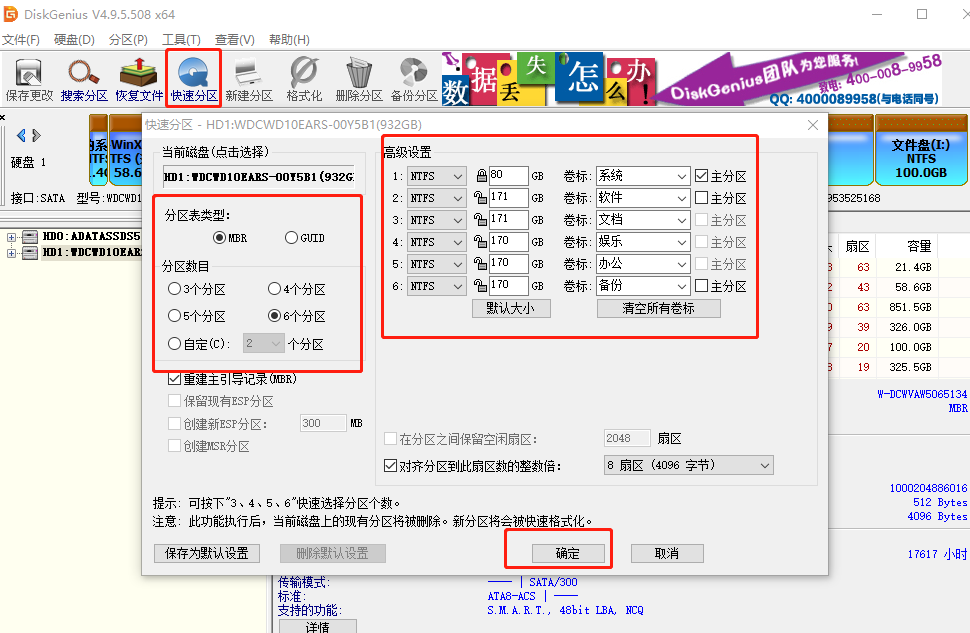
U盘图-4
完成后保存退出,上面就是U盘分区的方法,两个方法都可以实现分区操作,看你喜欢哪一种了。
相关阅读
- 暂无推荐
《》由网友“”推荐。
转载请注明: