当你觉得你现在的系统不是很好用想要更换的时候,当你得系统出现时什么问题需要重装的时候,U盘启动盘可以很好的帮你解决这个问题,那么U盘启动盘应该怎么制作呢?其实U盘制作U盘启动盘并不困难,很简单,只需要几个小步骤就可以轻松搞定了,那么,接下来就给大家分享下U盘制作启动盘的教程吧。
U盘大家都知道什么作用了,但是启动盘的作用知道的人还是比较少的,那么启动盘有什么作用呢?启动盘的作用其实就是当你想更换你的系统的或者重装你的系统的时候,用U盘启动盘安装的话是最稳定的方法,那么,用处这么大得U盘启动盘该怎么制作呢?今天小编就教大家用U盘制作启动盘的方法。
U盘制作启动盘教程
PS:经过多年的升级,全新的小白一键重装系统变得更加安全方便,下面是新的小白一键重装系统制作U盘启动工具的步骤。
1.首先,您需要一键下载下载的小白系统软件,然后插入U盘。记得关闭电脑运行的杀毒软件。
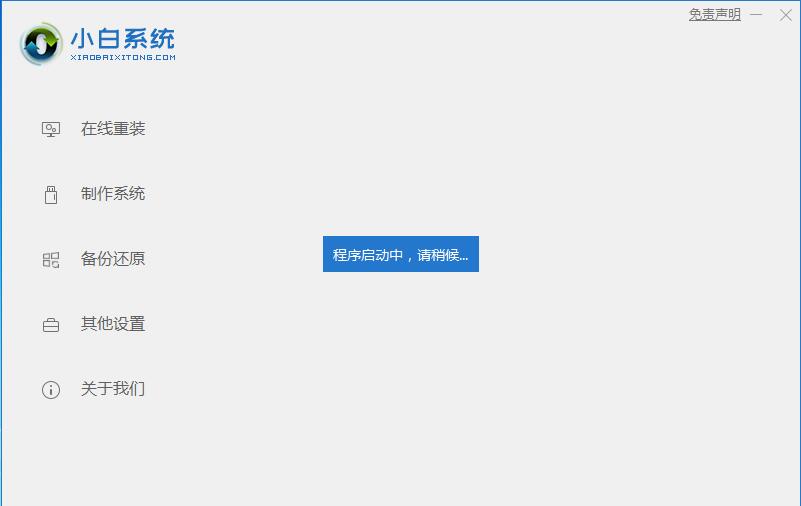
2.然后,我们在【制作系统】页面上单击以选择【开始制作】选项。
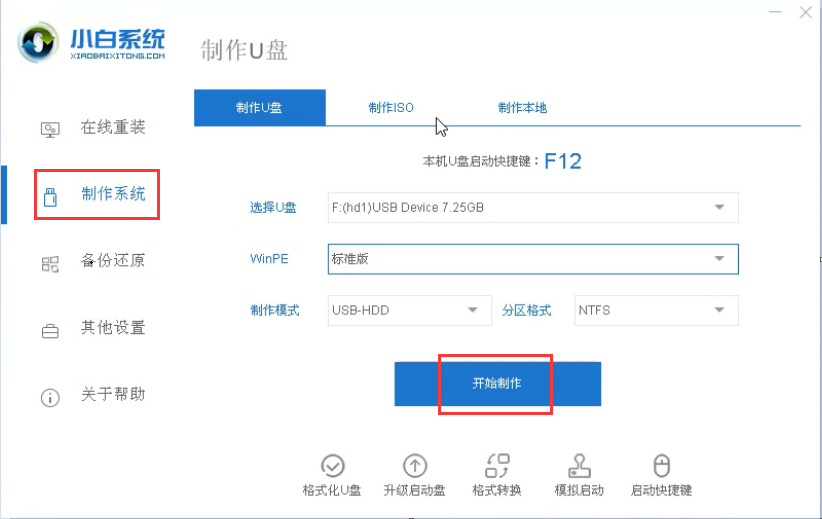
3.然后单击我们需要的系统,然后单击【开始制作】。
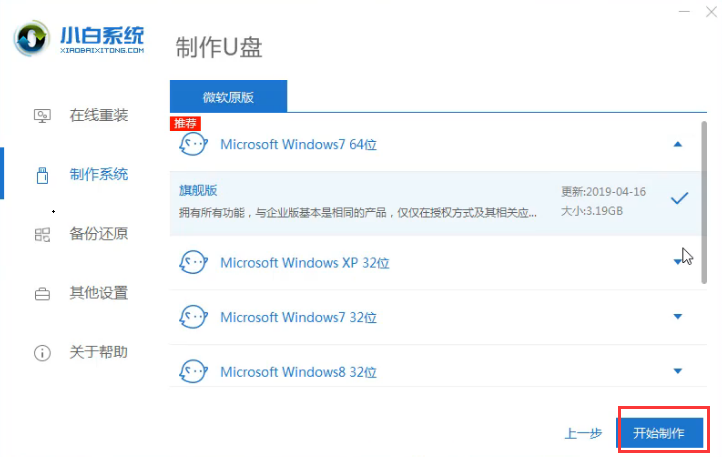
4.软件会自动弹出一个提示框,制作前需要删除u盘中的东西,因此需要提前备份。
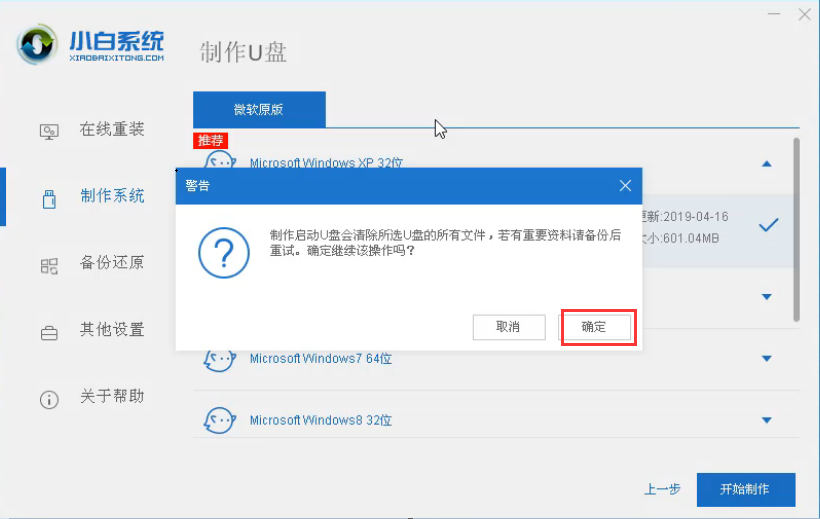
5.等待软件下载所需的系统文件。
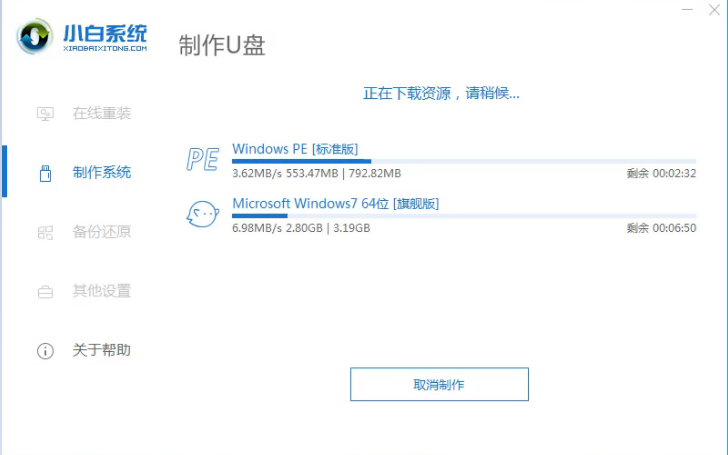
6.最后一个U盘启动盘已制作成功,是不是很简单吗?
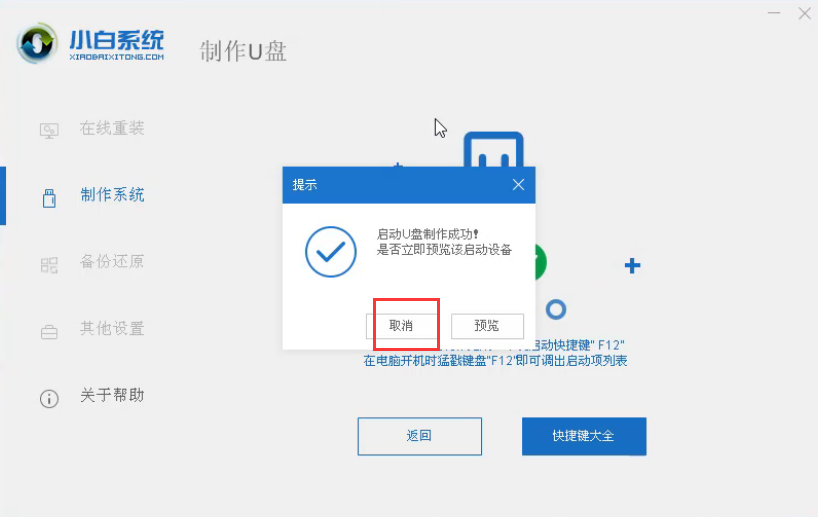
PS:下面是旧款小白软件的制作步骤。
首先我们先准备好一个U盘(提前把U盘里的数据备份保存)
下载并安装小白一键U盘装系统,下载好后连接U盘并打开小白软件
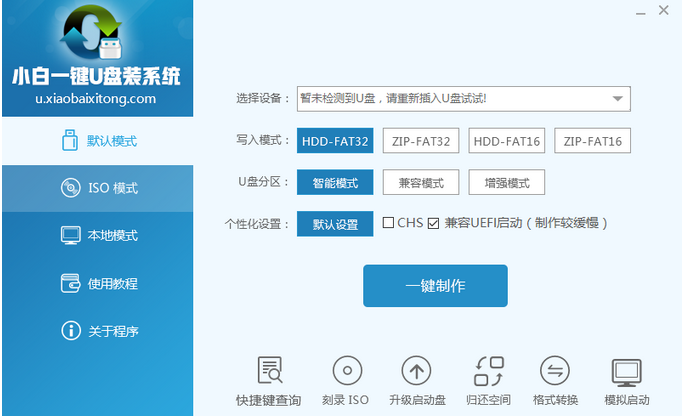
启动盘图-1
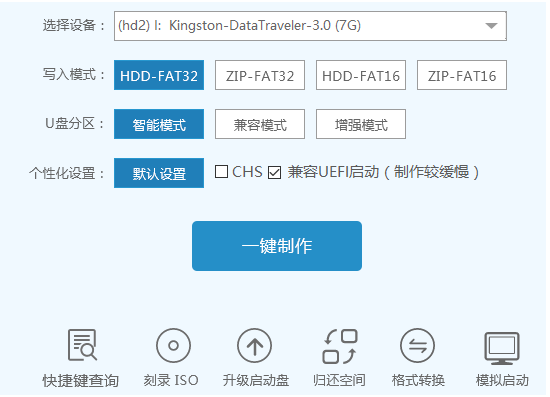
启动盘图-2
点击确认
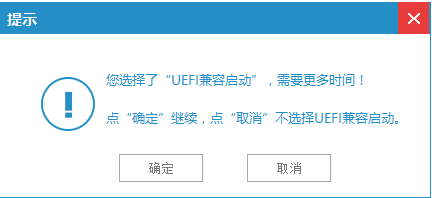
制作图-3
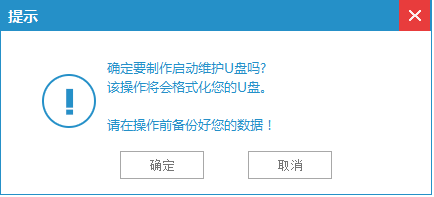
U盘启动盘图-4
等待制作完成
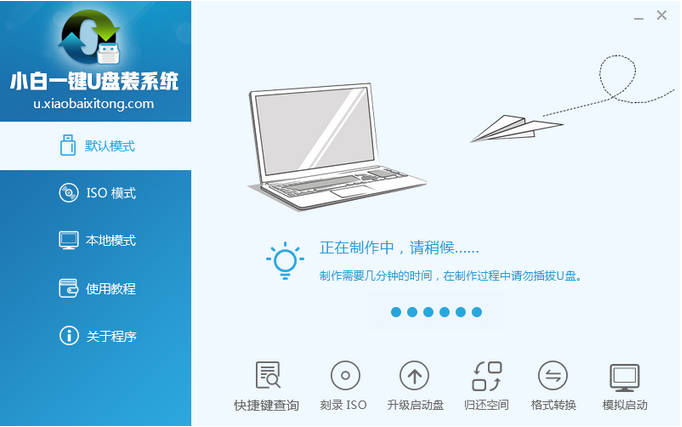
启动盘图-5
制作完成
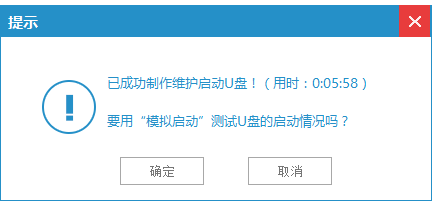
启动盘图-6
相关阅读
- 暂无推荐
《》由网友“”推荐。
转载请注明: