最近小编在刷网页的时候,看到有小伙伴说不知道怎么用U盘进行系统的重装。所以看到问题的小编我就马上的来到这儿,来给小伙伴们分享分享要怎么用U盘重装系统。你们要耐心的看下去哟~
我们在使用电脑的时候,经常会遇到好多问题。例如电脑运行速度慢、电脑死机等问题。当我们遇到这些问题的时候都会想要试试给电脑进行重装,看下能不能解决问题。所以今天小编就来告诉你们怎么用U盘重装系统。
(注:重装电脑系统的方法有好几种,如果您的电脑系统可以正常运行的话,那小编推荐您采用方案一,但如果说电脑无法运行的话那小编建议您采用方案二。)
方案一
一键重装Windows10系统教程,重装方法可以点击链接进行查看详细的操作步骤哦:http://www.xiaobaixitong.com/jiaocheng/21366.html
方案二
准备工具
8G或以上空u盘一个
下载小白u盘启动盘制作工具:http://www.xiaobaixitong.com/
下载windows系统镜像文件:http://www.windows7en.com/
操作步骤
1,打开小白U盘启动盘制作工具,切换到“U盘启动-U盘模式“,选择需要制作的U盘按照默认参数点击一键制作U盘启动盘。

2,制作启动盘时可以选择下载系统镜像文件到U盘,如果已经还没有下载镜像的话就可以选择一个需要安装的系统镜像下载。之后耐心等待启动盘制作完成即可。
3,重启电脑按U盘启动快捷键打开启动选择界面后一般带usb字样或U盘品牌的选项就是U盘了,用方向键“↑↓”选择,回车键确认即可进入PE选择界面。

4,进入小白pe选择界面后,移动光标选择“【02】WindowsPE/RamOS(新机型)”然后回车键,进入PE系统桌面。
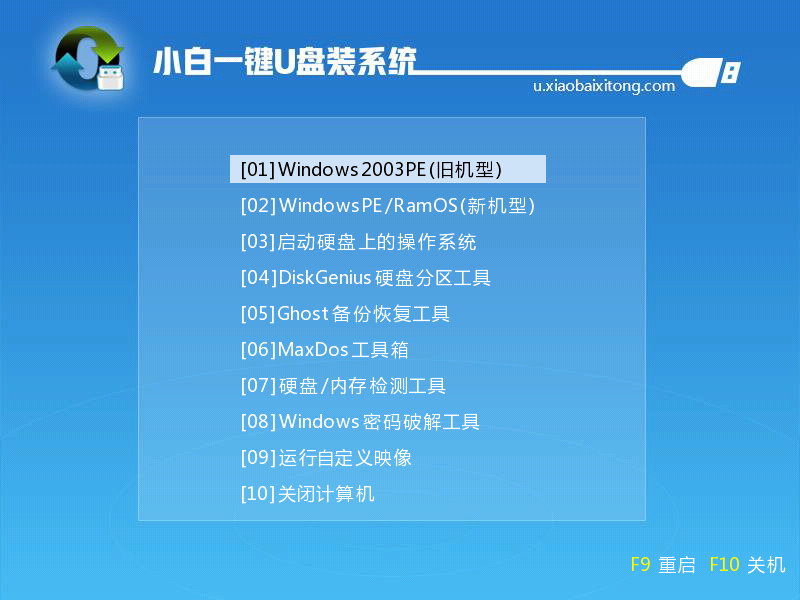
5,进入pe桌面后自动弹出系统安装工具,这里首选勾选需要安装的系统镜像,然后左下角选择“目标分区”,一般默认即可,为避免意外最好确定一下选择的是不是系统盘(C盘),之后点击“安装系统”。
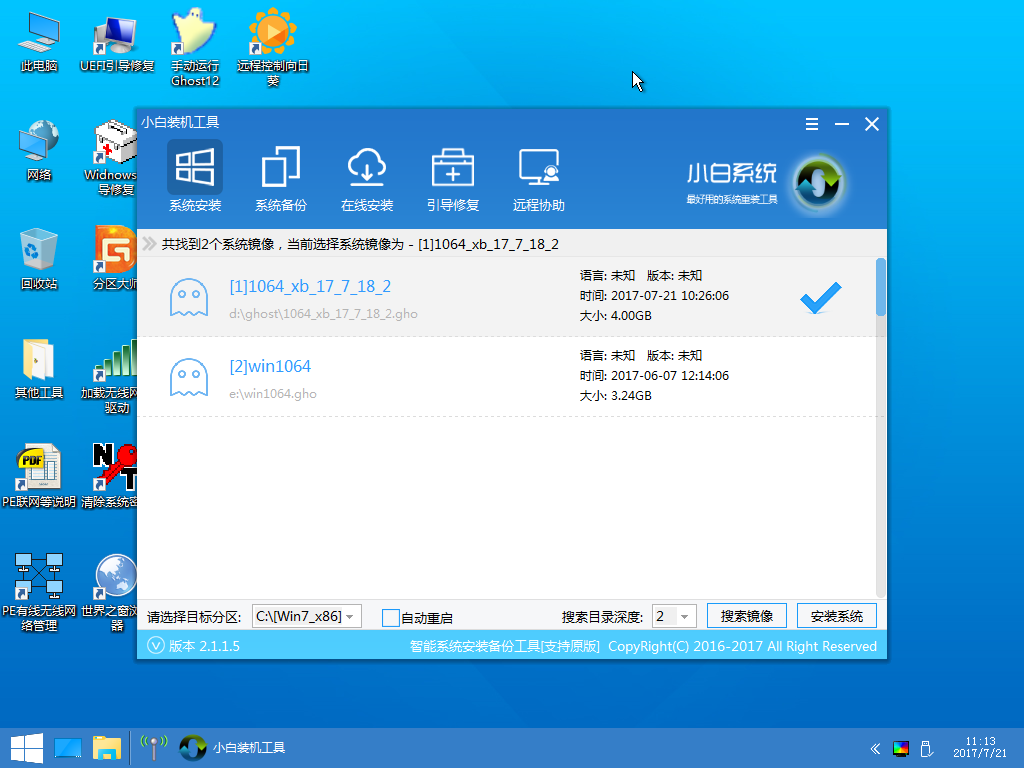
6,装机执行系统安装过程中一般4-5分钟就可以完成。
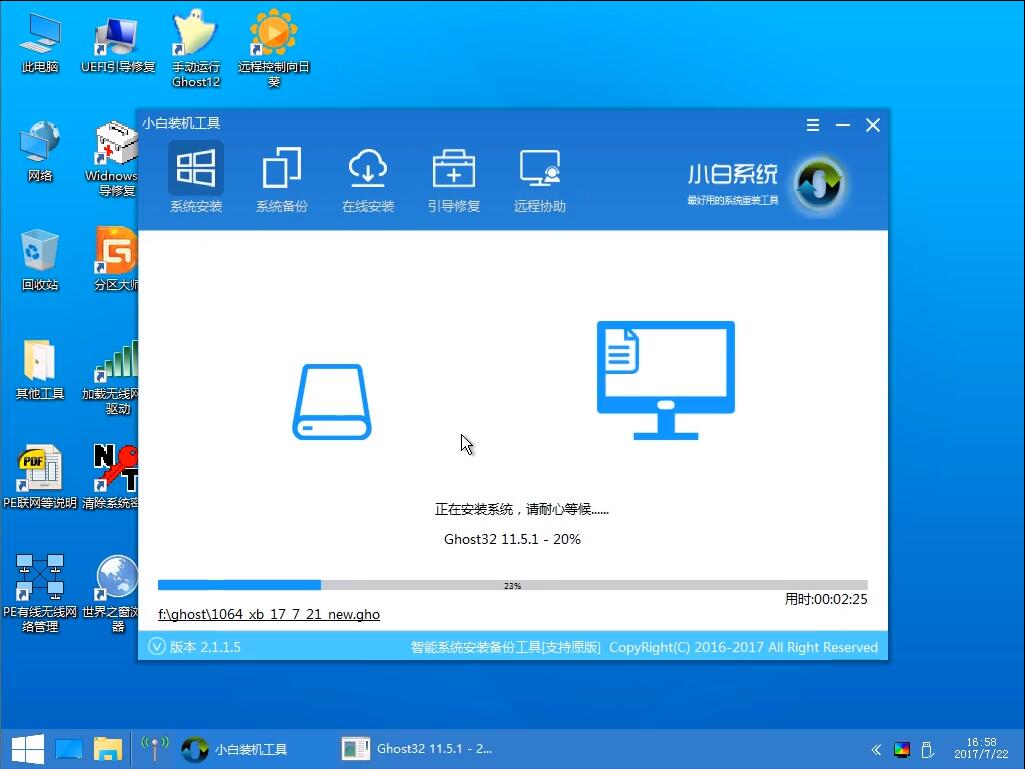
7,完成后重启电脑完成最后的安装,直到进入全新的系统。


最后安装结束了,自己设置一下电脑后重启一下电脑就大功告成了~~~~
相关阅读
- 暂无推荐
《》由网友“”推荐。
转载请注明: