天意u盘,小编教你怎么使用天意u盘维护系统
小伙伴们,你们知不知道天意u盘呢?知道的话,那你们知道怎么使用它吗?不知道没关系哟~因为这就给了小编表现的机会啦~接下来小编就来给你们说说怎么使用天意u盘维护系统哈~
什么是天意u盘维护系统呢?小编在这儿来稍作解释哈~天意u盘维护系统是一个可以用作系统维护和系统安装操作的一个PE系统。那么我们怎么使用它呢?今天小编就来告诉你们怎么使用天意u盘维护系统。
第一步,制作U盘启动盘的方法小编在这儿就不介绍了,制作好后设置BIOS,通过U盘进入天意03PE。

天意u盘图-1
第二步,进入到PE里面找到自己下载的系统镜像,然后右键点击“加载IMDISK虚拟磁盘”。

u盘图-2
第三步,出现下图所示的窗口,点击“确定”。

维护系统图-3
第四步,点了之后,该ISO文件就已经加载到虚拟盘I盘了。
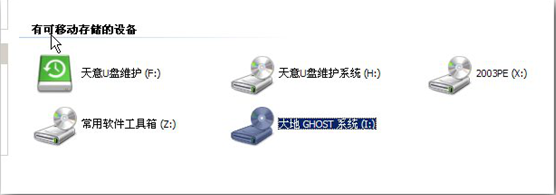
维护系统图-4
第五步,然后打开I盘的SYSTEM文件夹,可以看到.gho文件。这就是要安装到C盘的系统文件。
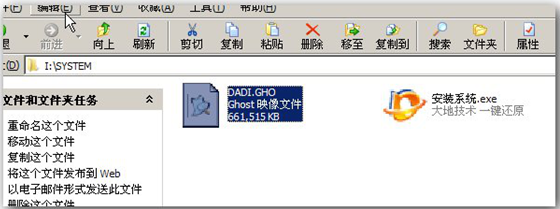
天意u盘维护系统图-5
第六步,回到桌面,点中“通用GHOST工具”。
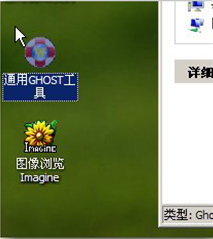
维护系统图-6
第七步,点“简易模式”。再点“简易模式”后出现如下界面。
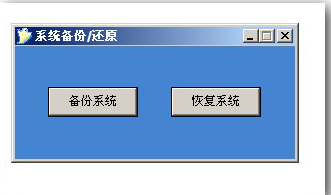
天意u盘图-7
第八步,点“恢复系统”,然后选择I盘SYSTEM文件夹的.gho文件。
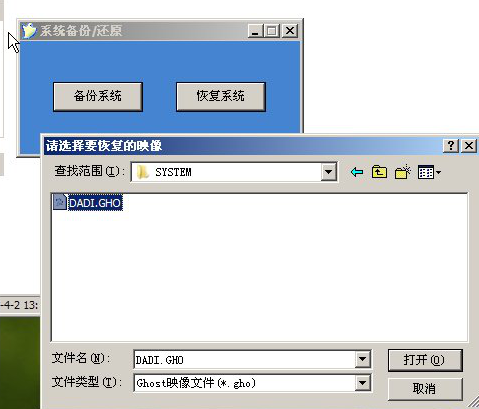
u盘图-8
第九步,选了GHO文件后,就会出现下图所示的界面。
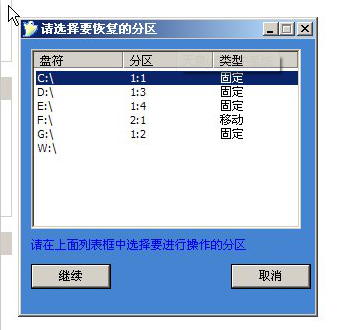
维护系统图-9
第十步,点击上图的“继续”后,再点“是”,然后就开始恢复系统。然GHOST恢复软件就会把GHO文件恢复到C盘。

天意u盘图-10
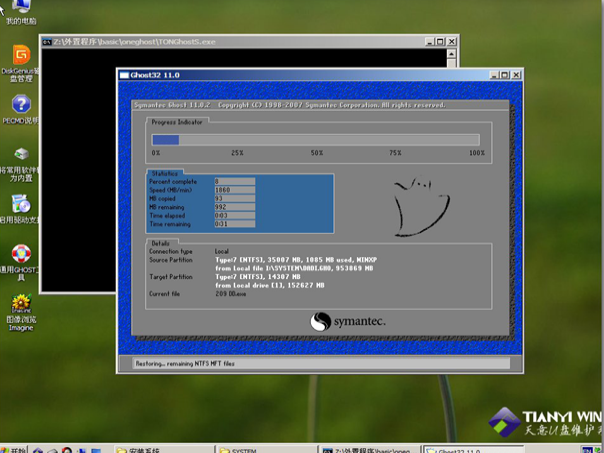
u盘图-11
最后在GHOST过程完成后拔掉U盘,然后重启电脑进行最后的安装步骤。直到进入到桌面系统就说明搞定啦~
相关阅读
- 天意u盘维护系统怎么安装
- 天意u盘维护系统安装系统操作教程
- 天意u盘,小编教你怎么使用天意u盘维护系统
- 合众钱包充1分钱买10元话费是真的吗 合众钱包充值系统繁忙怎么办
- 热血传奇手机新版符石系统怎么玩 新版本符石系统玩法详解攻略
- 安卓7.0预览版安装包怎么下载 Android 7.0系统镜像大全
- 2016高考估分系统网址 百度高考估分系统使用方法
- 苹果变安卓系统是什么 苹果怎么变安卓系统
- 魅蓝max在哪升级系统 魅蓝max怎么升级系统
- 小米系统app怎么安装 小米系统app安装教程
《天意u盘,小编教你怎么使用天意u盘维护系统》由网友“木子李”推荐。
转载请注明:http://www.modouwifi.com/jiaocheng/052441ZD2021.html