惠普电脑想必大家都不陌生吧!一直以来都深受用户们的喜爱。鲜明的设计风格深受广大用户们的喜爱。性能方面也是可圈可点。有很多使用惠普的用户在使用u盘重装系统的时候,不知道应该怎么设置u盘启动?下面,小编就来跟大家分享惠普进入bios设置u盘启动的技巧。
现今,想要给自己的电脑一键安装系统,也不需要去专程去维修电脑商店了,只需要在电脑上安装启动u盘制作工具,便可以自己解决这个问题了。不过,在设设置u盘启动上,有些用户还是懵懂的。下面,小编给大伙带来了惠普进入bios设置u盘启动的图文。
惠普如何进入bios设置u盘启动
首先要进入BIOS,惠普台式机快捷键是F12,进入BIOS后找到BOOT选项
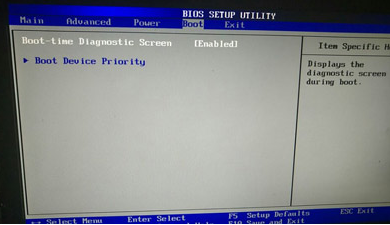
u盘启动图-1
然后选择“Boot Device Priority”并且回车,进入新页面
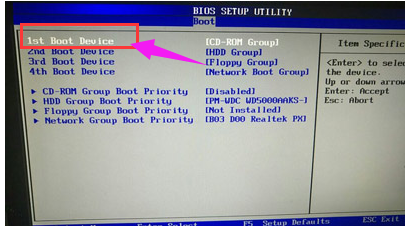
设置启动图-2
在新页面中选择“HDD Group Boot Priority”选项并回车
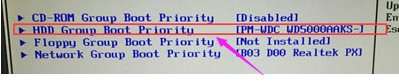
设置启动图-3
此时我们可以看到两个选项,其中一个是金士顿U盘,就是我们的U盘,然后用“+、-”号将其调整到第一的位置
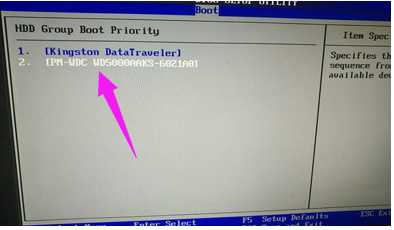
惠普图-4
按ESC返回上一页,再选项“1st Boot Device”修改为“HDD Group”
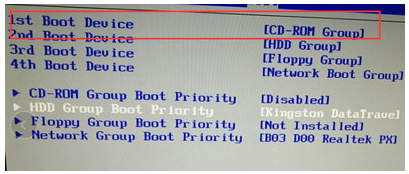
u盘启动图-5
最后按F10保存重启电脑,就可以直接U盘启动进入快启动win10pe系统中了。
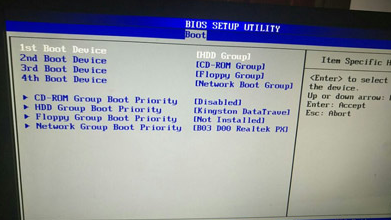
惠普图-6
相关阅读
- 暂无推荐
《》由网友“”推荐。
转载请注明: