目前windows7硬盘版安装图文教程是最简单、最方便的方法,硬盘安装win7必须保证能进入系统的前提下,使用硬盘安装Win7系统,能够让你快速体验新的Win7系统。下面就让小编给大家介绍一下关于windows7硬盘版安装图文教程吧。
一、安装前准备
1、保证能够正常进入系统;
2、下载Ghost Win7系统镜像文件(网上很多,总有适合你的)
二、系统重装步骤步骤
1、首先下载Ghost Win7系统镜像“DNGS_GHOST_WIN7_SP1_X86_V2014_12.iso”到本地硬盘上(这里下载在D盘上);
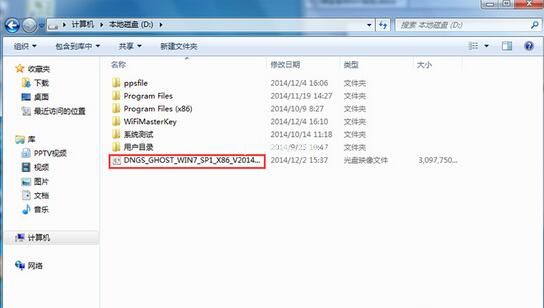
windows7硬盘版安装图文教程图1
2、解压所下载的“DNGS_GHOST_WIN7_SP1_X86_V2014_12.iso”镜像;
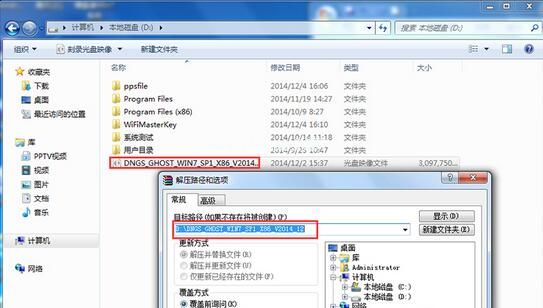
windows7硬盘版安装图文教程图2
3、解压出来的文件夹内容;
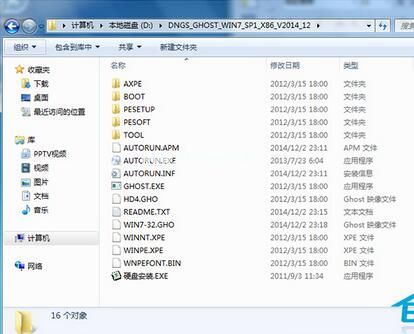
windows7硬盘版安装图文教程图3
4、把“WIN7-32.GHO”和“硬盘安装.EXE”两个文件剪切到磁盘根目录下,这里选择放在D盘里;
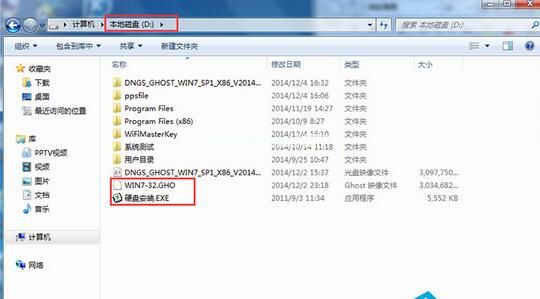
windows7硬盘版安装图文教程图4
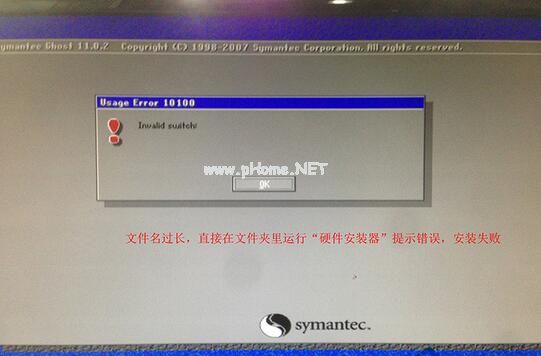
windows7硬盘版安装图文教程图5
5、双击“硬盘安装.EXE”,选择“C盘”(C盘为系统磁盘),插入映像文件WIN7-32.GHO,接着点击执行,如图所示:
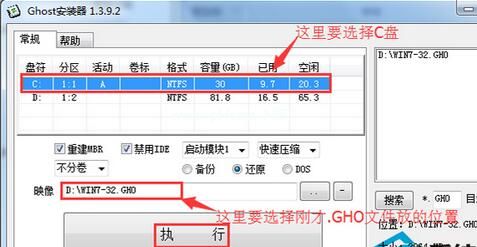
windows7硬盘版安装图文教程图6
用硬盘安装Win7系统
提示: 在执行安装前要把360等杀毒软件关闭,否则无法正常安装。(若360杀毒软件开启,会提示有毒,下载的Ghost Win7系统镜像的软件都是安全无毒 的,用户可放心使用。)
6、选择“执行后”电脑会自动重启,格式化C盘,还原数据;
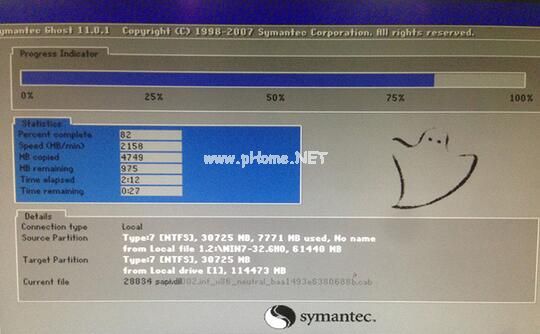
windows7硬盘版安装图文教程图7
7、数据还原之后,自动重启,进入驱动安装界面;

windows7硬盘版安装图文教程图8
8、驱动程序安装完成之后,再次重启,进入全新的Win7系统界面;
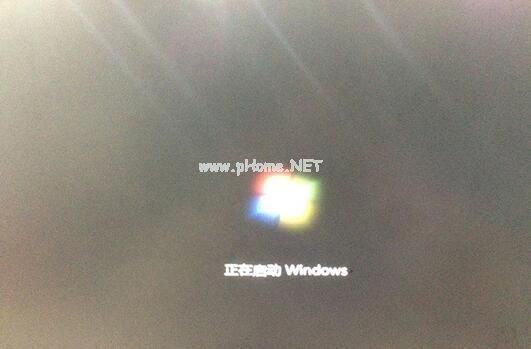
windows7硬盘版安装图文教程图9

windows7硬盘版安装图文教程图10
好了,关于windows7硬盘版安装图文教程到这里就结束了!如果有需要windows7硬盘版安装图文教程的朋友就赶紧学起来吧,关于上面windows7硬盘版安装图文教程的步骤只要简单的几步就可以了,
相关阅读
- 暂无推荐
《》由网友“”推荐。
转载请注明: