Excel是一款功能强大的办公软件,我们常常会使用它来做报表。在工作中常用到excel表格,有时候为了让数据便于观看,有时为了方便需要将表前几行、几列或者行列同时冻结,么Excel如何冻结窗口呢?不知道的朋友赶紧看看小编整理的以下教程内容吧!
日常工作少不了会用到word以及excel,但是有时候我们仅仅是简单的操作,对于其中的一些功能并不能都了解掌握到,而且有的功能我们是很难在软件里面找到对应的操作的,我们用excel来处理数据,有时候数据比较多的时候,我们特别想让第一行或者第一列不动,之后的数据变化,这样看数据会更加方便,但是不知道在怎么操作,今天就为您介绍一下excel中如何冻结窗口。
Excel怎么冻结窗口
首先我们打开需要设置冻结的excel。
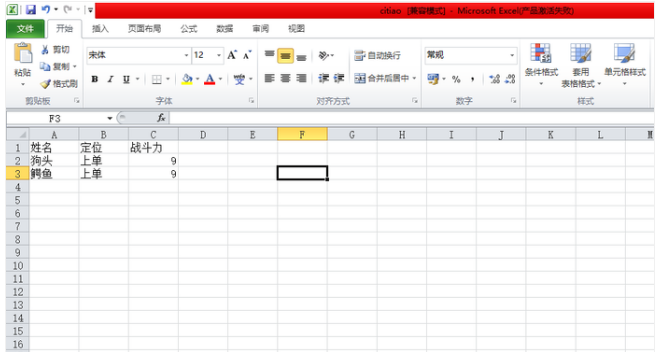
冻结窗口图-1
以冻结第一行为例,先用鼠标选中第二行。
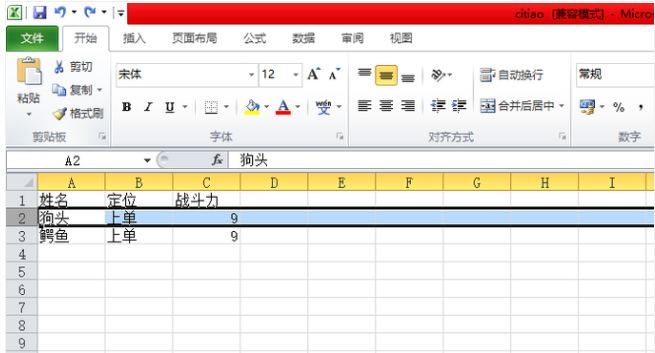
窗口图-2
点击菜单栏的“视图”选项,点击“冻结窗口”,然后选择“冻结拆分窗口”。
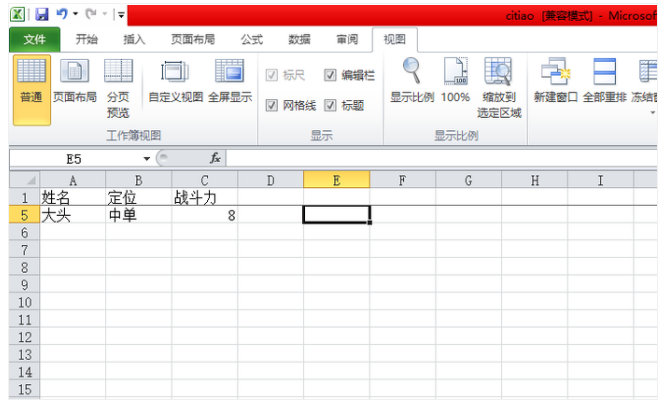
Excel图-3
滚动鼠标时,第一行就被冻结了,是不会随着鼠标滚动而消失的,这样我们就完成设置了。
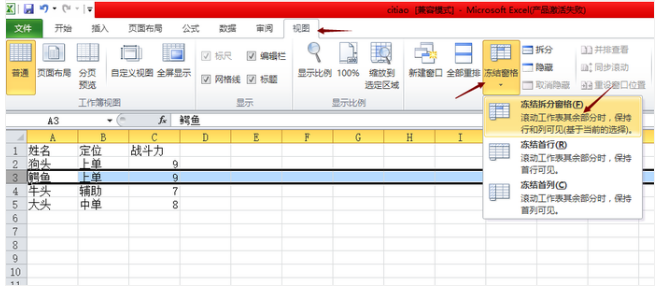
Excel图-4
以冻结前两行为例,选中第三行,然后点击视图中的“冻结窗口”->“冻结拆分窗口”。
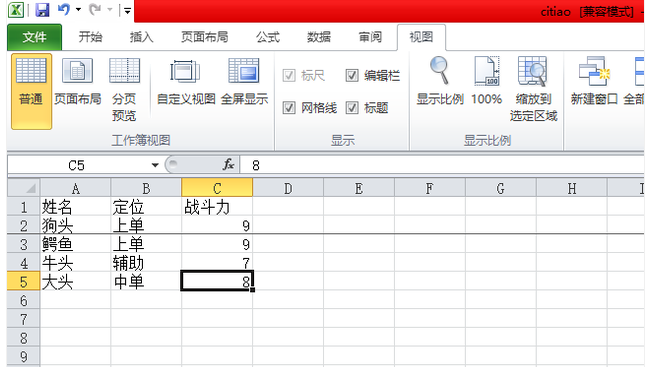
冻结窗口图-5
此时前两行窗口就冻结成功了,总结起来就是,如果要冻结第n行窗口,然后就选择第n+1行窗口进行冻结操作即可。
相关阅读
- 暂无推荐
《》由网友“”推荐。
转载请注明: