黑鲨装机大师,小编教你黑鲨装机大师如何制作U盘启动盘
可能很多的用户都不太了解黑鲨装机大师,其实它是一款操作简单、功能强大、界面简洁的集成U盘启动盘制作工具,能够自动安装微软原版的工具,简约简单,稳定快速,不过很多的用户都不知道如何制作U盘启动盘,为此,小编就给大家带来了黑鲨装机大师制作U盘启动盘的图文操作了。
现在使用笔记本的用户是越来越多,所以安装系统的用户也很多,而将U盘制作为启动盘的操作是巨划算的项目,因为可以方便快捷地安装系统,就算安装过程中出现问题,也可以再次进行安装。不过不少人并不懂得如何将U盘制作为启动盘,下面,小编就来跟大家分享使用黑鲨装机大师制作U盘启动盘的方法了。
黑鲨装机大师如何制作U盘启动盘
准备工作:
1、准备U盘一个(4G以上)
2、下载“黑鲨装机大师”软件
开始装逼:
插入U盘,然后打开黑鲨装机大师,在“U盘启动”的选项下,点击进入“U盘模式。
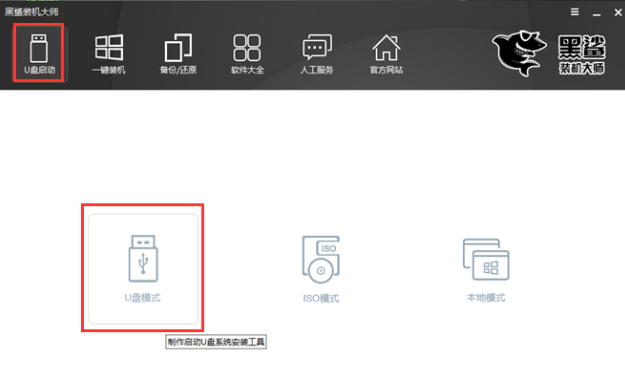
黑鲨图-1
在U盘模式下,勾选需要制作启动的U盘后,点击“一键制作启动U盘”。
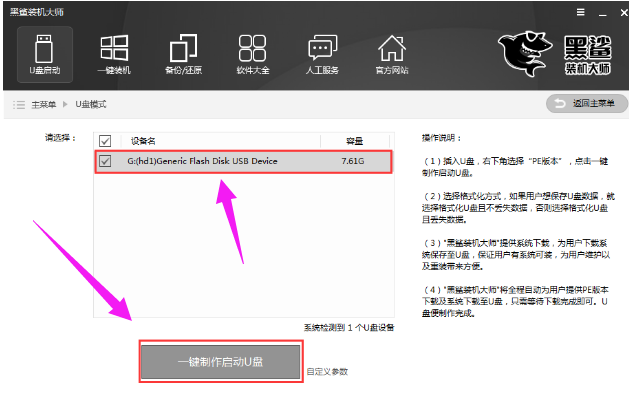
制作U盘图-2
在弹出的提示窗口中,推荐选择FEIF/BIOS双启动模式。
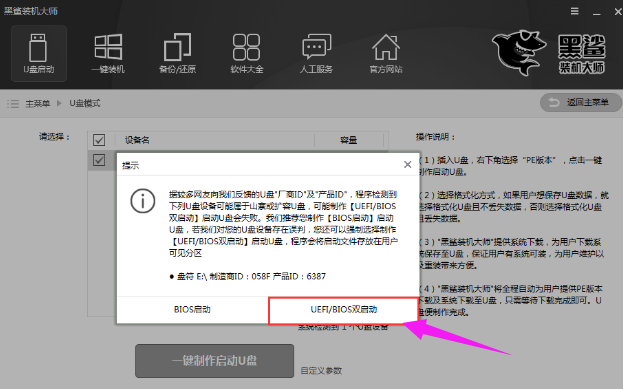
制作U盘图-3
选择PE版本。黑鲨装机大师的PE版本有两种,一种是适合日常维护电脑的初级版,另一种是适合装机人员使用的高级版,小编在此选择的是高级版,然后点击确定。
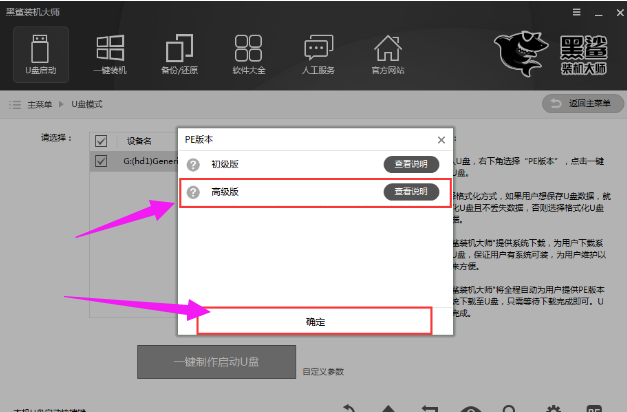
U盘启动盘图-4
接下来是决定是否格式化。如果U盘内有重要文件,推荐选择格式化U盘且不丢失数据,那样的话U盘进行格式化后,会把原本的数据进行还原。根据需要进行选择后,点击:确定。
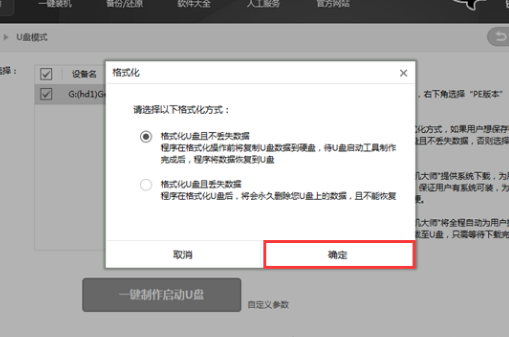
制作U盘图-5
选择要下载的系统,并制作U盘。
黑鲨装机大师为我们提供了“微软官方原版”和“GHOST版”,32位、64位的各种Windows系统都有,大家可以根据自己的喜好,决定制作哪种系统的启动U盘。
在此选择的是GHOST版的win7 SP1 64位 纯净绿色旗舰最新版。
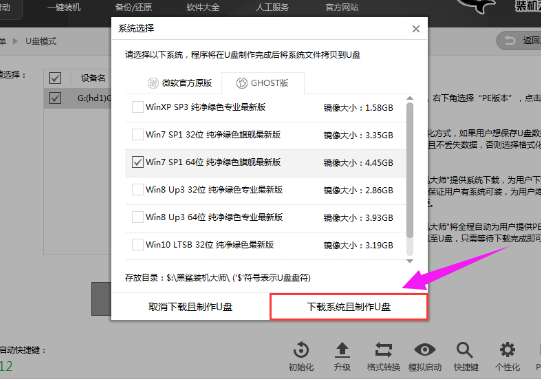
黑鲨图-6
如果U盘内已经有了系统文件,也可以不下载系统直接进行U盘的制作,这个时候就选择“取消下载且制作U盘”。
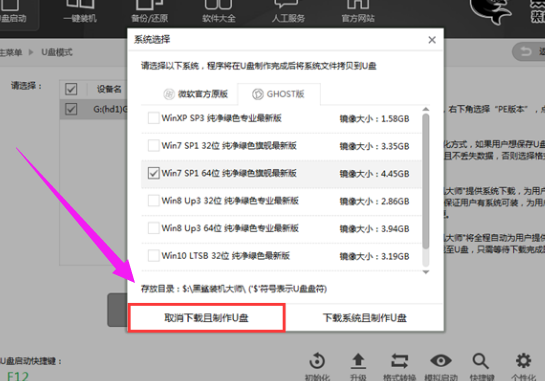
制作U盘图-7
下载系统且制作U盘。黑鲨装机大师会自动帮我们下载系统,并进行解压,制作U盘启动盘。
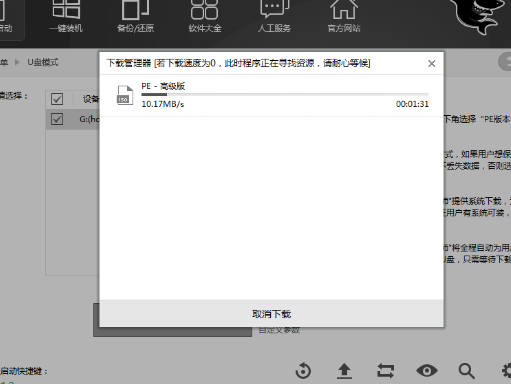
装机大师图-8
U盘制作成功,会显示“制作成功G:(hd1)”,如果失败则会显示“制作失败G:(hd1)”。U盘如果制作失败,只需要格式化U盘后重新制作
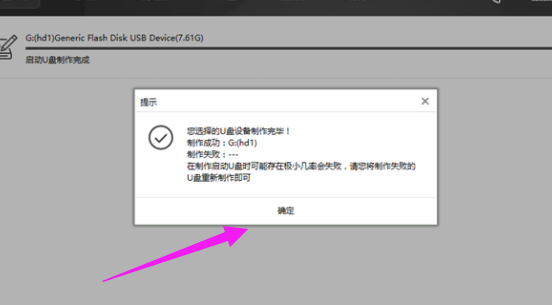
U盘启动盘图-9
U盘到这里就制作完成了。如果想要知道U盘制作是否成功,可以在U盘模式下,打开右下角的模拟启动,选择BIOS启动。
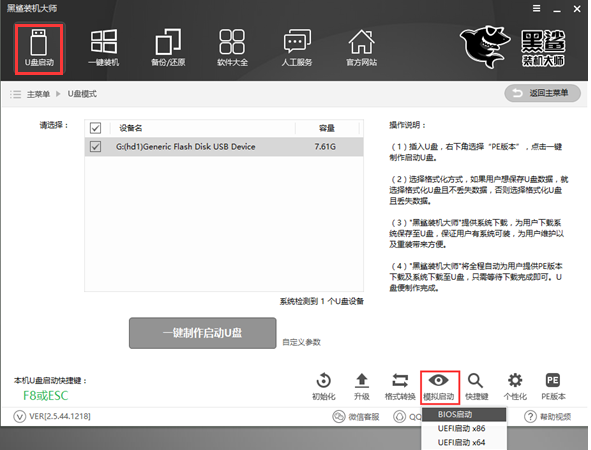
制作U盘图-10
黑鲨装机大师会进行模拟启动,出现“黑鲨U盘制作维护工具”,说明U盘的制作成功。
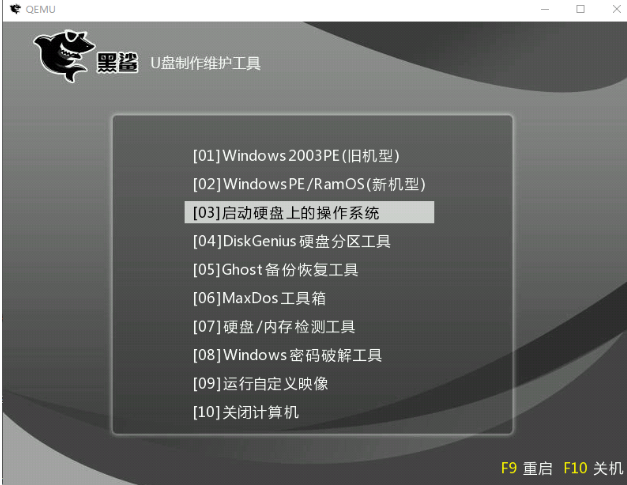
装机大师图-11
相关阅读
- 360清理大师摇一摇在哪 360清理大师摇一摇怎么得奖品
- 猎豹锁屏大师抢红包是真的吗 猎豹锁屏大师抢红包方法
- 微商水印大师有安卓版吗 微商水印大师app安卓版下载地址
- 玩粉大师2怎么样 2016最先进微信加粉软件详解
- 360清理大师为什么扫描不出相片 360清理大师照片省空间功能使用教程
- 金大师安全吗 金大师黄金投资理财如何
- 位置伪装大师怎么用 位置伪装大师使用操作流程介绍
- 猎豹安全大师抢红包怎么设置 猎豹安全大师抢红包设置教程
- 猎豹安全大师应用锁怎么设置 猎豹安全大师应用锁设置教程
- 猎豹安全大师电话拦截怎么设置 猎豹安全大师电话拦截设置方法介绍
《黑鲨装机大师,小编教你黑鲨装机大师如何制作U盘启动盘》由网友“游离者”推荐。
转载请注明:http://www.modouwifi.com/jiaocheng/05244203252021.html