新计算机如果没有分区的话,一般只有一个盘,当然,用户依然可以在这一个盘中安装操作系统,但因为单盘的不方便与文件错误可能造成的后果,建议还是要分区的,可是怎么分区呢?下面,小编给大家讲解硬盘分区工具diskgenius的使用技巧。
笔记本电脑的硬盘分区,才能使机器更加稳定,达到比较好的运行速度,万一出现故障时也能迅速恢复,是一个比较复杂的问题。因此,笔记本电脑怎么分区呢?其实我们可以使用硬盘分区工具diskgenius来分区,下面就是硬盘分区工具diskgenius的使用介绍了。
硬盘分区工具diskgenius怎么使用
鼠标双击该工具,可打开此工具。
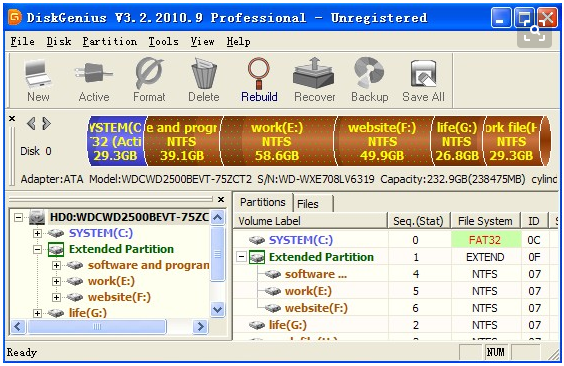
磁盘分区图-1
选择所需要分区的硬盘,硬盘容量大小,以免误分其它硬盘
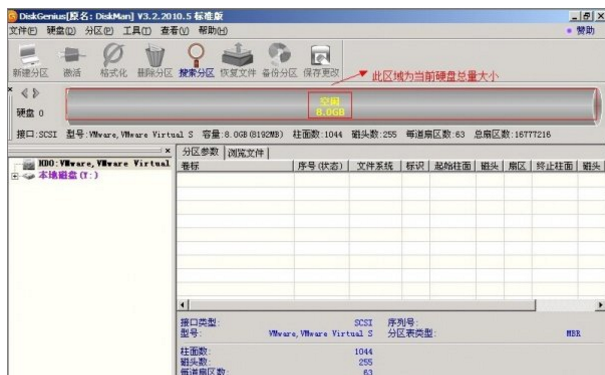
分区工具图-2
选中所需要分区的硬盘。
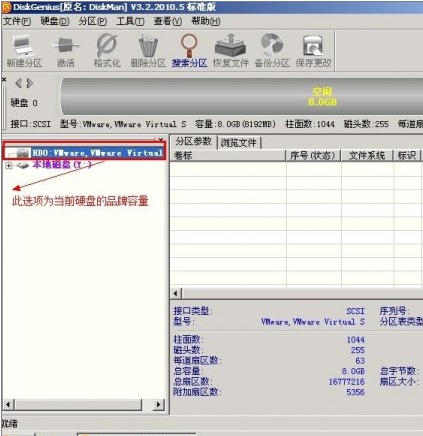
磁盘图-3
鼠标放在所要分区的硬盘上面,鼠标右击会出现下面的选择菜单。
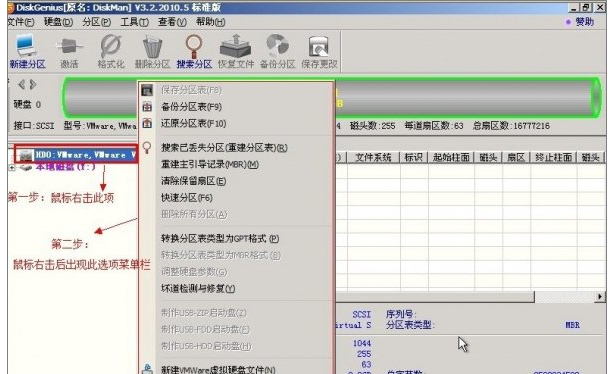
分区工具图-4
选择快速分区(F6),点击进入。
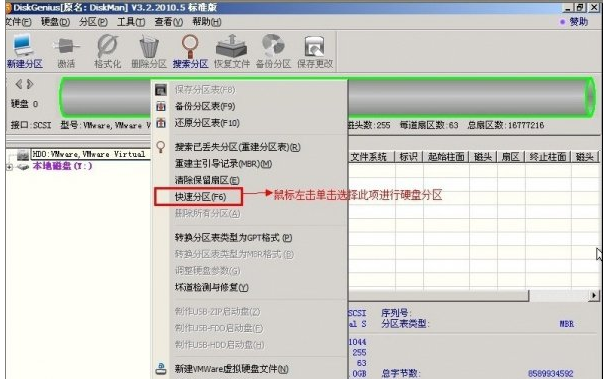
磁盘图-5
选择所需要分区的数目或手动选择硬盘分区数目,并“重建引导记录”保持不变。
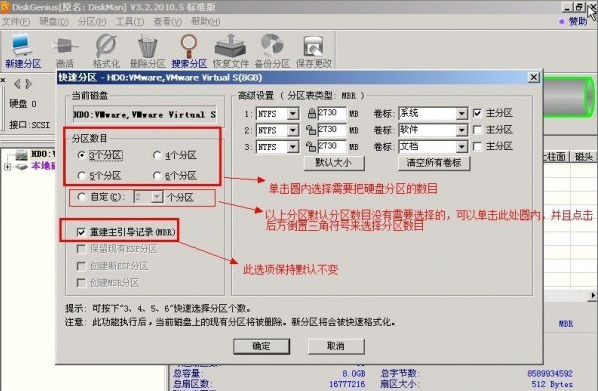
分区工具图-6
硬盘主分区默认不变。
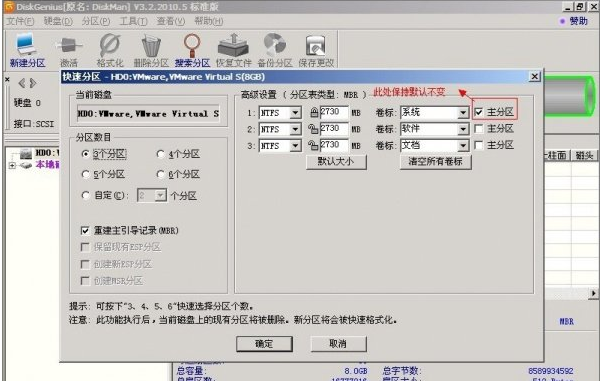
磁盘分区图-7
鼠标点击,键盘修改硬盘主分区的容量(根据硬盘的大小选择合适的容量)。
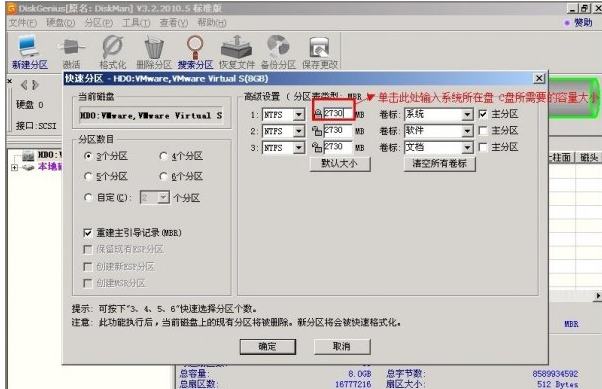
磁盘分区工具图-8
修改分区数目的容量大小。并点击其它分区容量空白处,自动调整全部容量。
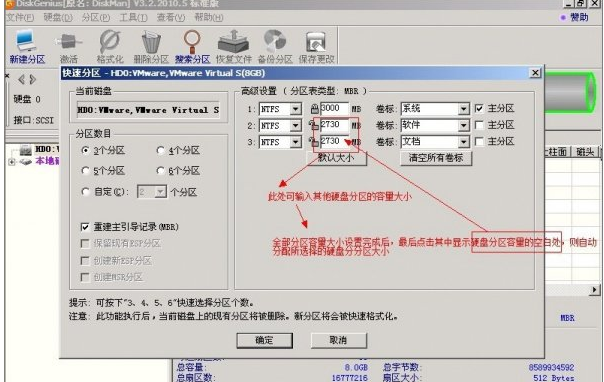
分区工具图-9
设置分区容量完毕,点击确定。
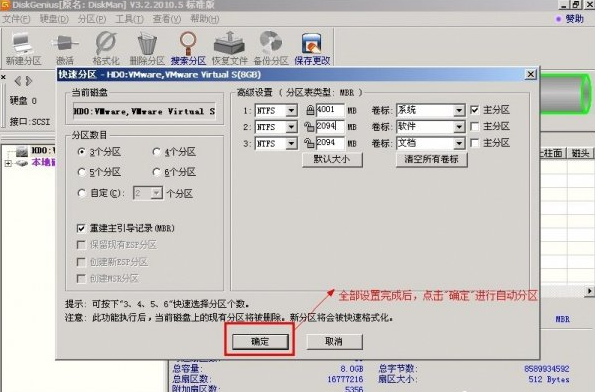
磁盘分区工具图-10
分区正在进行中。
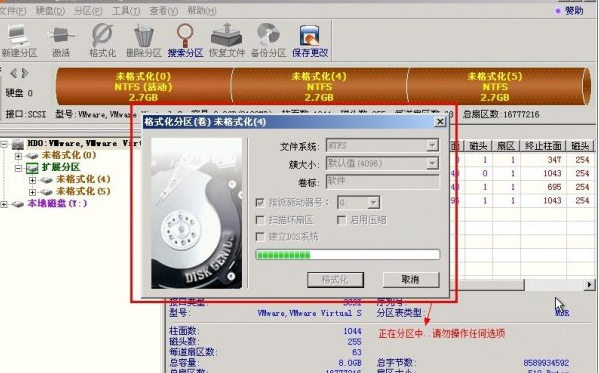
磁盘图-11
硬盘现已分区完成,可以查看一下。
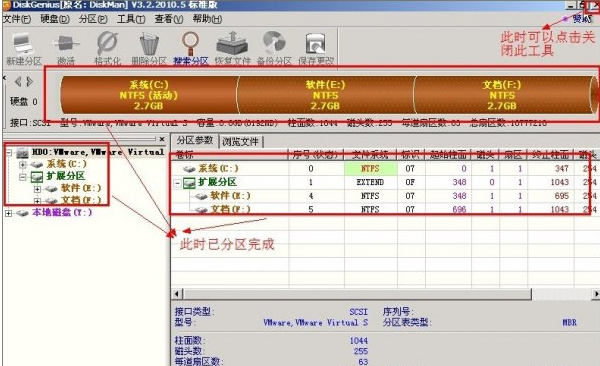
磁盘分区图-12
相关教程:
win10分盘
怎么给电脑硬盘分区
相关阅读
- 暂无推荐
《》由网友“”推荐。
转载请注明: