如今在工作岗位中,复印机已经随处可见,这给我们工作带来诸多的便利,现在多功能复印机一般具有扫描功能,它可以大大降低我们的工作效率,只要文件扫描,可以显示在电脑上,那么复印机怎么扫描呢?下面,小编给大家带来了复印机的扫描操作图文。
复印机基本上是每个公司的标配,很多人会使用复印机打印材料,扫描文件,更便利工作。但是一些新手们没有使用过复印机,不知道复印机该怎么扫描文件?下面,小编就来跟大家介绍复印机扫描的技巧。
复印机怎么扫描
检查复印机是否支持扫描,打开复印机上面的盖子看有没一块玻璃平面板,有说明支持,没有说明不支持。

复印机扫描图-1
在支持扫描的情况把扫描的资料正面朝下放到扫描面板上盖子压上。

复印机图-2
打我的电脑找到我们的扫描,双击打开,弹出对话框选择“Microsoft扫描仪和照相机向导”确定。
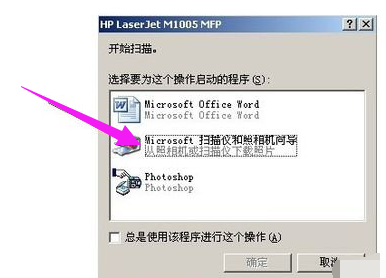
复印机扫描图-3
弹出扫描仪的欢迎向导,点击下一步,然后选择左侧导航栏图片扫描的类型还有纸张。
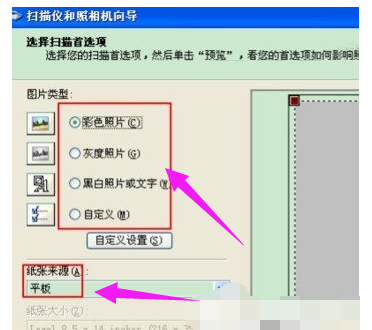
复印机图-4
设置好类型点击确定,弹出“照片名和目标”选择你要保存的文件名和保存的位置,在点击下一步就开始扫描了。
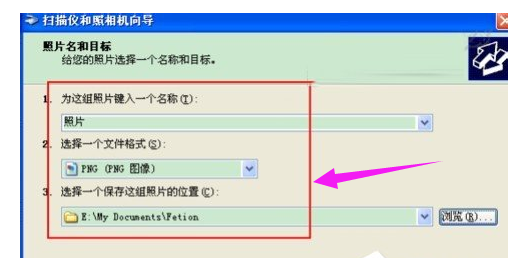
复印图-5
扫描完成后弹出“其它选项”对话框 选择什么都不做,我已处理完照片,单击“下一步”再点击完成,自动打开你扫描的文件。
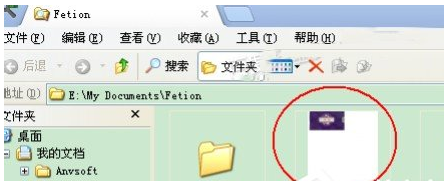
扫描图-6
相关阅读
- 暂无推荐
《》由网友“”推荐。
转载请注明: