U盘装系统,小编教你怎么用U盘重装系统
小编之前是完全不知道怎么用U盘重装系统的,后来某天突然间需要对电脑进行系统的重装,然后就去了解了一下相关的步骤。那么接下来小编就将用U盘重装系统的操作方法告诉你们。
什么时候会需要用U盘来重装系统呢?在当我们的电脑出现了问题,并且用其他方法无法解决时,我们就会给电脑充装系统。那么关于怎么装系统这个就是小编今天要说的重点啦。下面我就来说说怎么用U盘重装系统。
首先,需要将系统的GHO或备份的GHO文件放到电脑或U盘中,然后,制作一个可以启动电脑的U盘。(方法小编在这儿就不想说了哈)
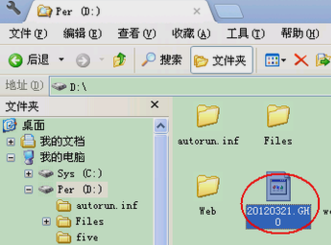
U盘重装系统图-1

U盘重装系统图-2
然后,有了系统文件GHO和可启动电脑的U盘,然后再设置电脑从U盘启动。按DEL进入BIOS,将里面的“First Boot Device”选择为“USB-ZIP”。
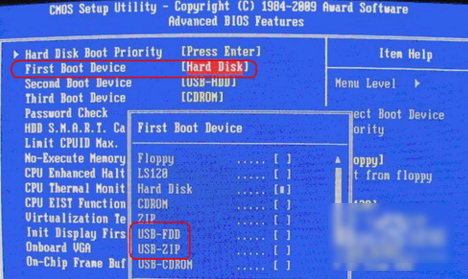
U盘图-3
接着,将U盘插入电脑,由于已经设置从U盘启动,所以开机会自动从U盘启动。进入U盘界面,选择第一个Windows PE即可进入U盘PE系统。
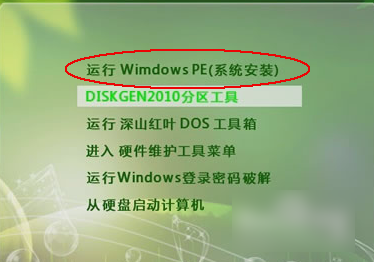
U盘重装系统图-4
进入U盘PE系统后,启动GHOST程序。然后再选择“Local”,再选择“Paritition”,再选择“From Image”。

装系统图-5
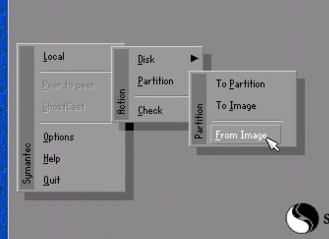
U盘重装系统图-6
然后,按键盘上的Tab跳格键找到GHO文件,再选择“Open”。
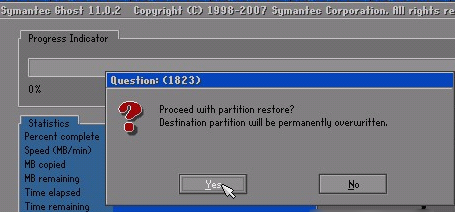
装系统图-7
接着,在接下来的窗口中选择要安装系统的硬盘。
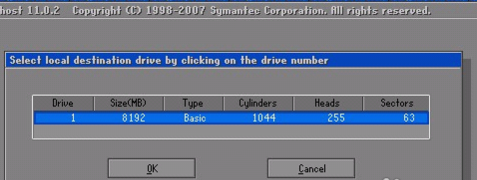
重装系统图-8
随后就是选择要安装系统的分区了,选好后按“OK”键继续下一步。
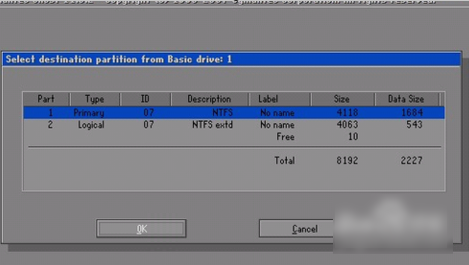
U盘图-9
下一步,会弹出询问是否要还原到这个分区的确认对话框,选择“Yes”即可。
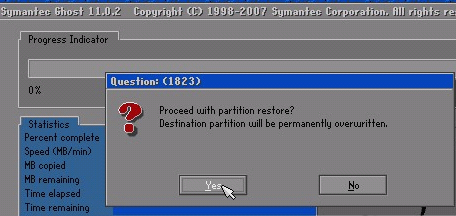
重装系统图-10
等好了之后,下面开始正式的安装系统了,有详细的进度条显示。
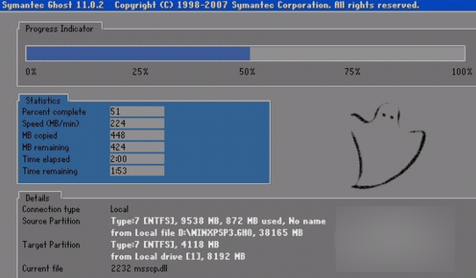
重装系统图-11
最后,进度条进行到100%时,安装结束,会弹出一完成的对话框,选择“Reset Computer”重启电脑即可完成一切操作。
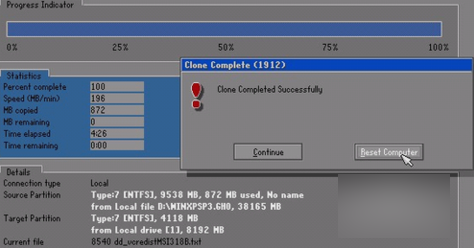
U盘图-12
相关阅读
- 合众钱包充1分钱买10元话费是真的吗 合众钱包充值系统繁忙怎么办
- 热血传奇手机新版符石系统怎么玩 新版本符石系统玩法详解攻略
- 安卓7.0预览版安装包怎么下载 Android 7.0系统镜像大全
- 2016高考估分系统网址 百度高考估分系统使用方法
- 苹果变安卓系统是什么 苹果怎么变安卓系统
- 魅蓝max在哪升级系统 魅蓝max怎么升级系统
- 小米系统app怎么安装 小米系统app安装教程
- 视吧钱包系统异常怎么回事 视吧钱包系统异常怎么办
- 支付宝到位系统怎么用 如何用支付宝到位赚钱
- 摩拜单车充值1元可得110元真的吗 摩拜单车充值系统bug介绍
《U盘装系统,小编教你怎么用U盘重装系统》由网友“末言雨”推荐。
转载请注明:http://www.modouwifi.com/jiaocheng/0524420S92021.html