小编教你无线网卡怎么安装
使用无线网络,不受网线的束缚,自由方便,但是无线网卡需要安装无线网卡驱动,有的安装以后,依然无法使用,对于此情况。小编把经验详细介绍无线网卡驱动的安装方法。
随着科技的不断发展,无线上网是早已成为上网的主流,没有网线的束缚,上网更加自如。但是用惯了有线的用户还是不太懂得安装无线网卡的方法。接下来我们就讲讲如何安装无线网卡。
无线网卡怎么安装解说
记住无线网卡的型号,然后到网上搜索并下载该型号的驱动,下载后解压。

无线网卡(图1)
右击“我的电脑”图标,在弹出的菜单中打开“属性”。
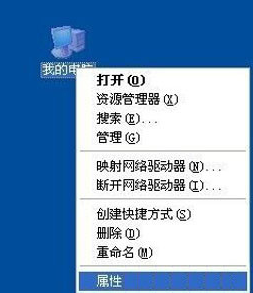
无线网卡(图2)
选择“硬件”选项卡,点击“设备管理器”。
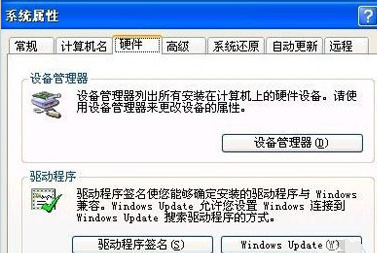
无线网卡(图3)
单击“操作”菜单中的“扫描检测硬件改动”,跳出“发现新硬件”的对话框。
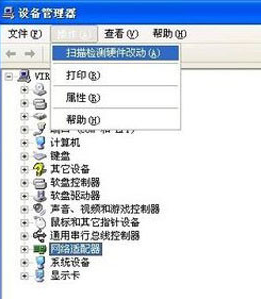
无线网卡(图4)
选择“否,暂时不”,点击“下一步”继续。
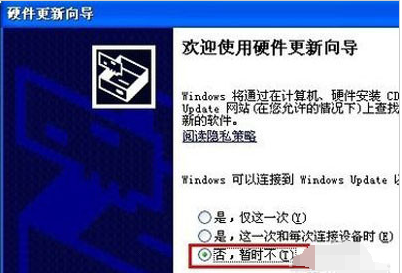
无线网卡(图5)
选择“从列表或指定位置安装”,单击“下一步”。
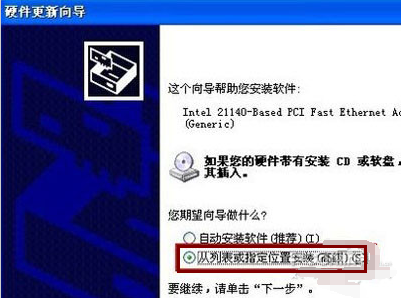
无线网卡(图6)
选择一种硬件类型。在列表中选择“网络适配器”,单击“下一步”继续,
选择“不要搜索。我要自己选择要安装的驱动程序”,单击“下一步”继续。
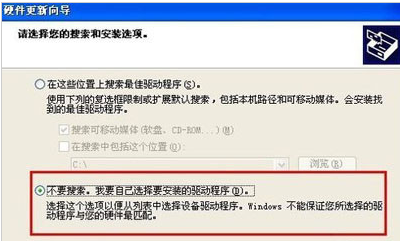
无线网卡(图7)
在该界面中,点击“从磁盘安装”。
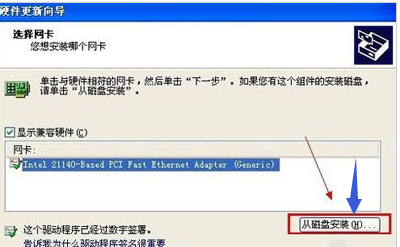
无线网卡(图8)
打开“从磁盘安装”对话框,点击“浏览”,选择存储无线网卡驱动的位置,选中解压出来的文件夹,完成后点击击“确定”按钮。

无线网卡(图9)
返回“您想安装哪个网卡”界面,选中名称最长的一项,单击“下一步”继续
安装过程中会弹出提示“这个软件没有通过 Windows 验证”,点击“仍然继续”
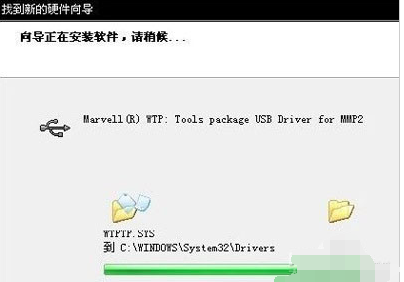
无线网卡(图10)
成功安装后,点击“完成”。
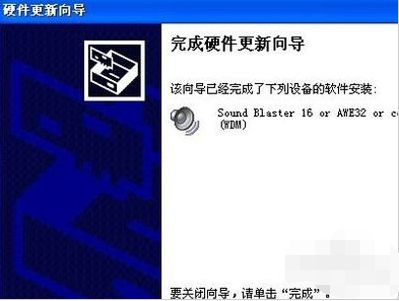
无线网卡(图11)
至此,安装无线网卡全部完成了,试着操作一下吧。
相关阅读
- 天天p图武媚娘妆怎么用
- 无线路由器ping不稳定的解决方法
- 压缩文件不能打开显示无法找到应用程序怎么解决
- 云麦好轻 min体脂称怎么用?
- 2016放假安排公布 春节2月7日至13日放假
- e租宝是非法集资吗 e租宝的钱还能拿回来吗
- qq8.0体验版发布 qq8.0怎么样
- 百度VIP返利是真的吗 百度VIP返利是真是假
- 携程云抢票怎么样 携程云抢票会不会成功 靠谱吗
- 麻蜜网真的可以返利吗 麻蜜网怎么返利
《小编教你无线网卡怎么安装》由网友“归无期”推荐。
转载请注明:http://www.modouwifi.com/jiaocheng/05244213962021.html