细说如何重装电脑系统
怎么给电脑重做系统?其实给电脑重做系统的方法并不会复杂,不过还是有许多的小伙伴是不知道电脑该怎么进行重做系统的,不过不知道的话也没有关系因为小编我这就来将电脑重装系统的方法来带给大家。
当给电脑使用的时间过长的话,那么就会经常出现一些这样或者是那样的问题,例如黑屏,蓝屏,自动重启,严重些甚至还有可能会出现系统崩塌的现象,那么当遇到这些故障问题时我们该如何解决呢?那当然是重装系统啦,所以今天小编要来给大家说的知识点也就是如何使用u盘重装系统的方法。
1、下载小白一键重装系统,在打开之前先退出杀毒软件,避免杀毒软件阻拦操作步骤。
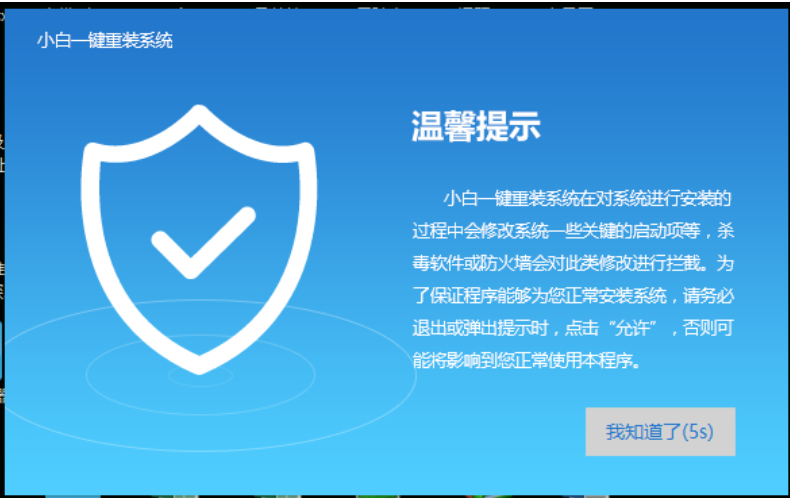
u盘图-1
2、打开小白一键重装系统,点击【一键装机】,在这里,小编选择【系统新装】,如下图所示:
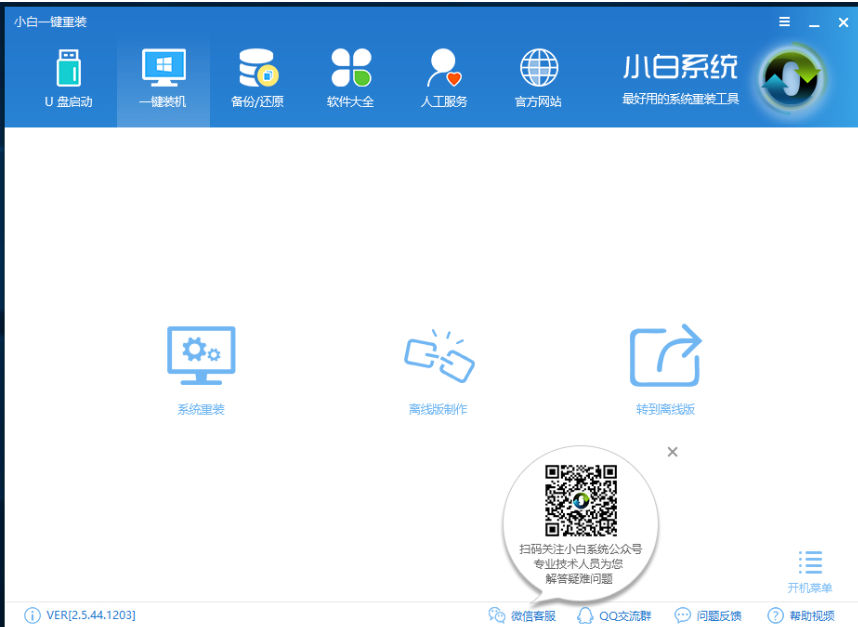
重装电脑系统图-2
3、小白会优先检测本地环境是否符合装机条件,检测完毕后点击下一步,如下图所示:
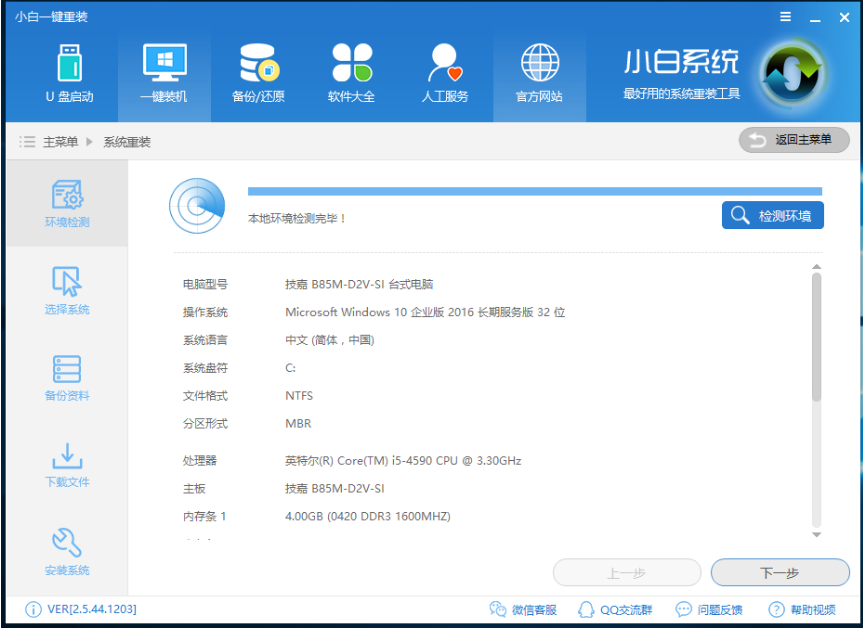
电脑做系统教程图-3
4、接着我们进入了【选择系统】画面,在这里小编选择win7 64位纯净绿色最新版,然后点击【安装此系统】,如下图所示:
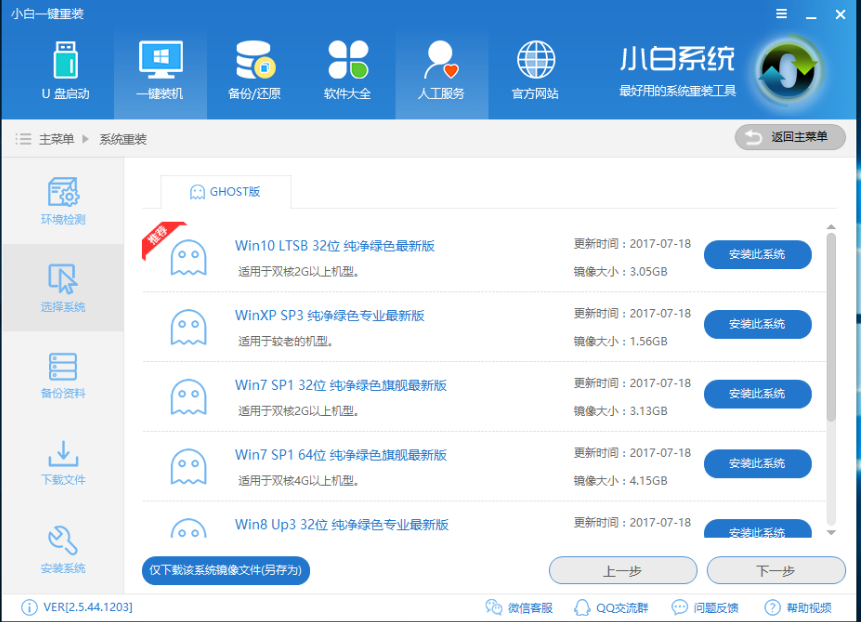
u盘图-4
5、在第三步【备份资料】里,我们不仅可以“备份文件”,还可以“备份系统”,大家可以根据自己实际需求进行选择,完成后点击下一步。
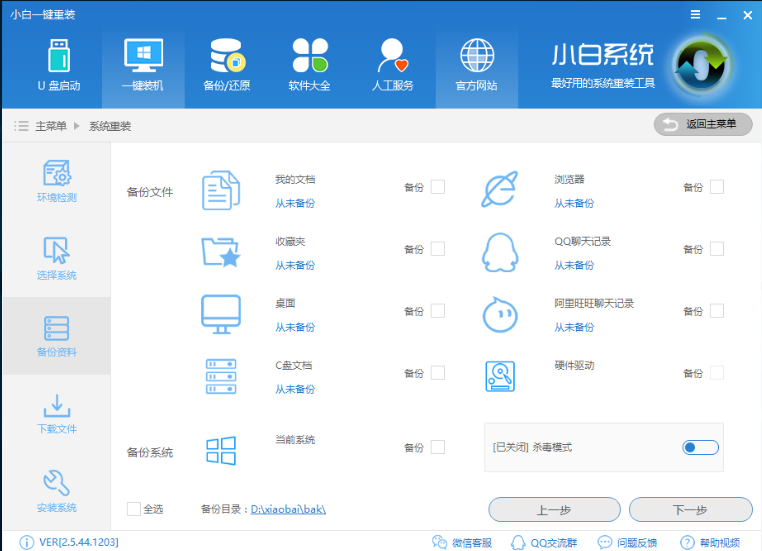
u盘图-5
6、第四步我们将会下载系统并对资料进行备份。

重装系统图-6
7、系统下载完成后,小白将会校验系统文件MD5值,完成后会自动重启进行系统重装。
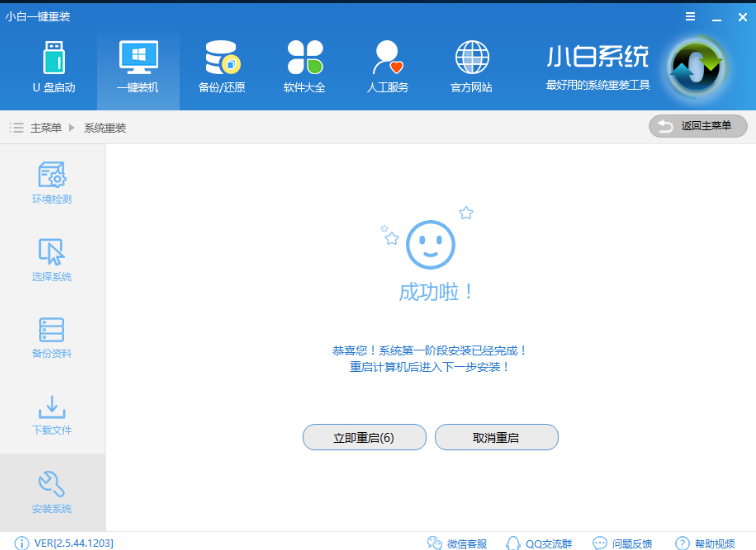
u盘图-7
8、重启完成后点击选择“小白DOS-GHOST系统安装模式”进入安装
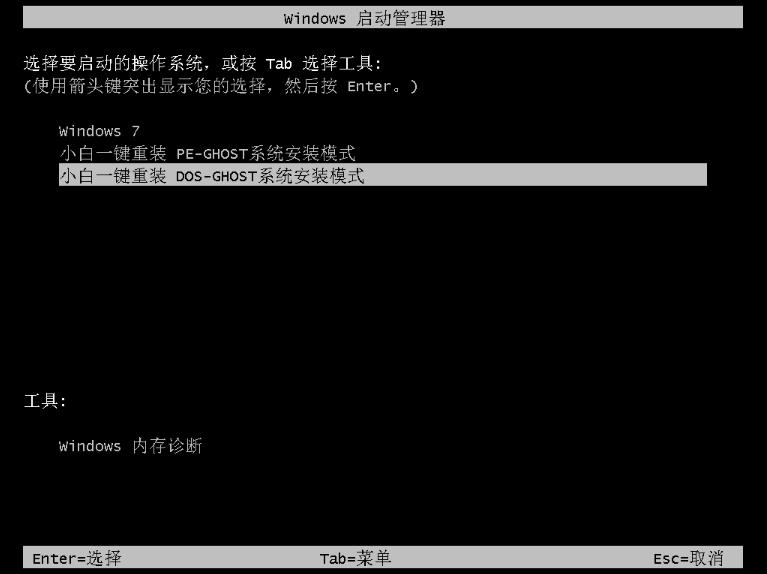
u盘图-8
9、下图为安装进度条,读完后部署安装。
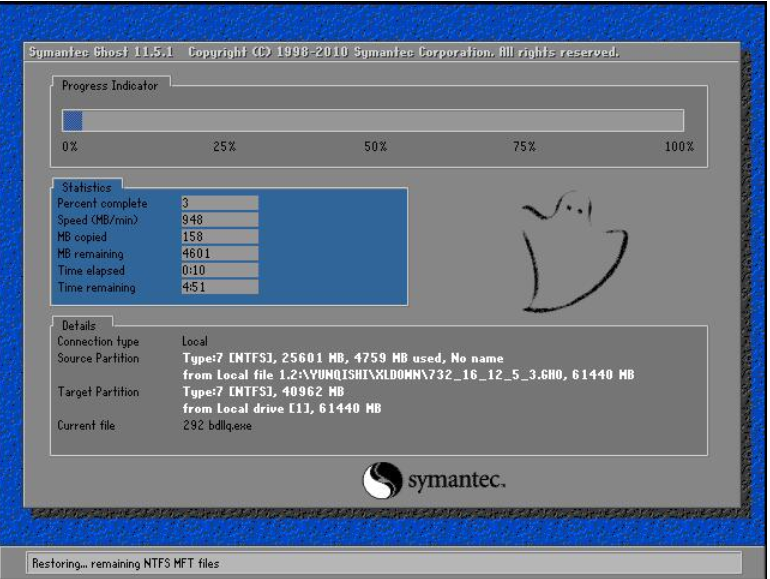
电脑做系统教程图-9
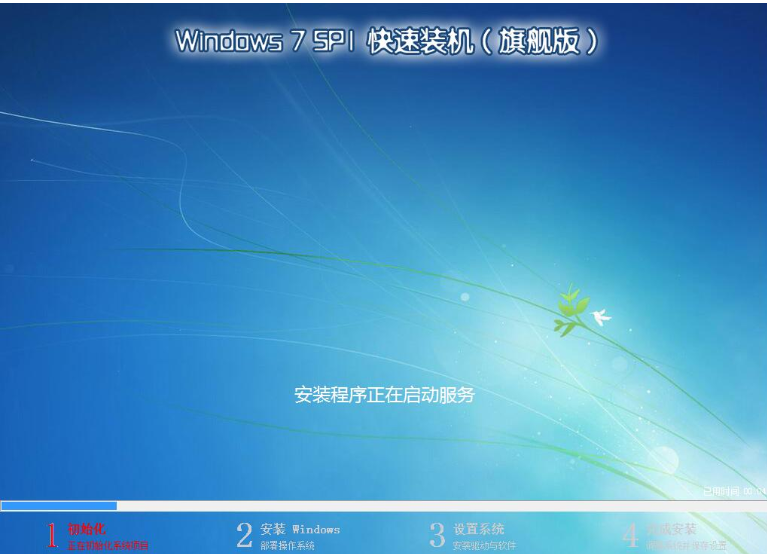
电脑做系统教程图-10
10、重装win7完成,进入win7桌面。
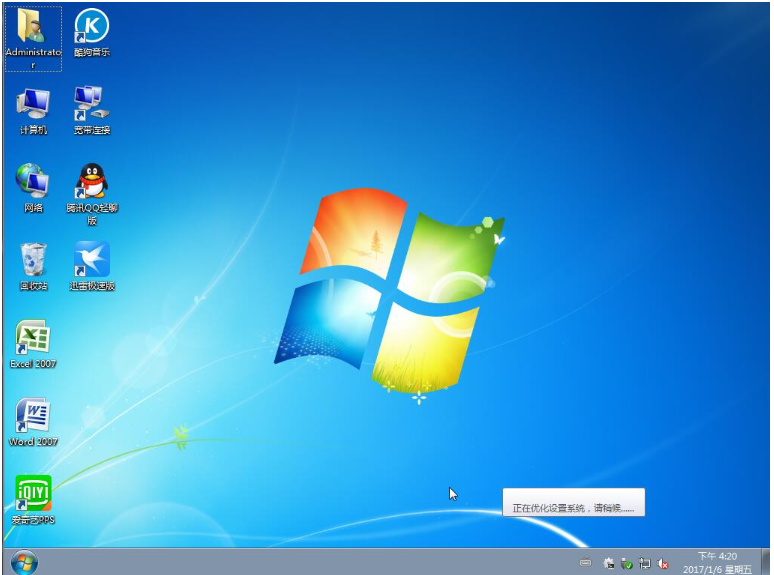
u盘图-11
相关阅读
- 应用宝电脑版怎么用
- AirMore利用WiFi将安卓手机文件传至电脑
- 力高答题电脑版客户端怎么打开 力高答题电脑软件下载安装方法
- 讯飞输入法电脑版怎么用 讯飞输入法电脑版如何设置
- 哆点app有电脑版吗 哆点电脑客户端怎么下载使用
- 魂斗罗英雄归来怎么在电脑上玩 魂斗罗英雄归来电脑版安装教程【图文】
- 优蓓通有电脑版吗 优蓓通电脑版怎样下载使用
- 顶新影音官网下载 顶新影音电脑版下载
- 啪啪游戏厅有电脑版吗? 啪啪游戏厅电脑版官网下载地址
- 全民k歌电脑版怎么用微信登陆
《细说如何重装电脑系统》由网友“隔江望”推荐。
转载请注明:http://www.modouwifi.com/jiaocheng/05244213H2021.html