怎么重装系统,小编教你浏览重装系统方法
虽说电脑如今是进万家,但是要说懂得电脑深一层次的知识的用户还是比较少的,就举个例子,如果电脑出现崩溃的情况时,该怎么办呢?很多人都知道是重装系统,但是大都只是知道而已,为此,一些用户号特地去花钱找人安装系统,为了大家能够自己操作解决这些问题,小编这就将重装win8系统的方法告诉大家。
使用电脑的时间长了,硬盘里的碎片越来越多,运行的速度越来越慢,而一些电脑清理软件还是比较有限,可能是能力不足又或者权限不够吧,那么有什么办法才能够解决这一现状呢?对,很多用户想到的是使用重装的方法来解决,而一些电脑新手,都不知道该怎么重装系统。下面。小编就来教那些新手怎么重装系统。
怎么重装系统,#重装方法
u盘安装win8系统准备工作:
1、使用大白菜装机版制作一个大白菜u盘启动盘。
2、更改电脑硬盘模式为AHCI
3、下载ghost win8系统镜像包并放入制作好的大白菜u盘启动盘中。
将制作好的大白菜u盘启动盘插入usb接口(台式用户建议将u盘插在主机机箱后置的usb接口上),然后重启电脑,出现开机画面时,通过使用启动快捷键引导u盘启动进入到大白菜主菜单界面,选择“【02】运行大白菜Win8PE防蓝屏版(新电脑)”回车确认。
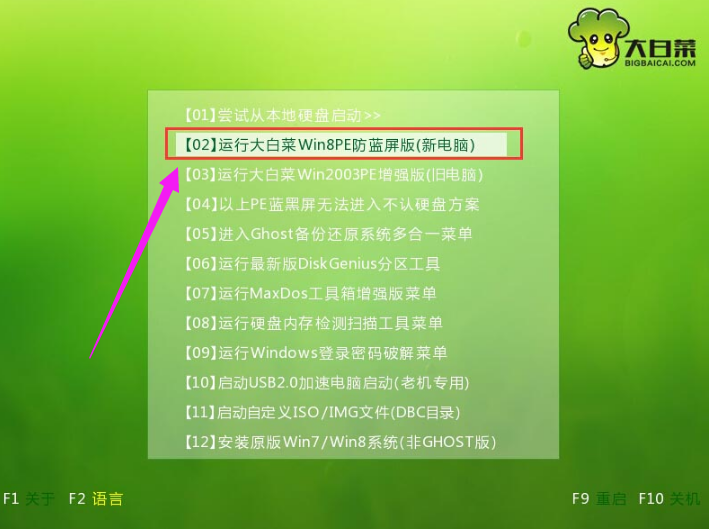
重装系统图-1
在进入大白菜装机版pe系统桌面后,会自动弹出大白菜PE装机工具窗口,此时点击“浏览(B)”进入下一步操作。
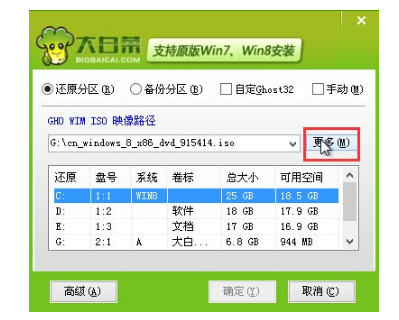
重装图-2
接着我们打开存放在制作好的大白菜u盘启动盘中的ghost win8系统镜像包,点击“打开(O)”进入下一步操作。
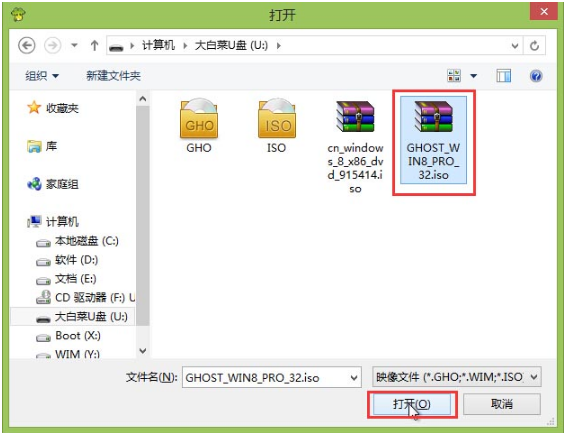
系统图-3
等待装机工具所需要的系统文件之后,在下方磁盘列表中选择一个磁盘分区做为安装系统使用,然后点击“确定(Y)”进入下一步操作。
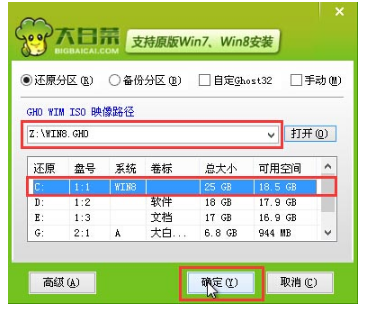
安装系统图-4
在弹出的窗口中,点击“是(Y)”可开始执行安装系统的操作。
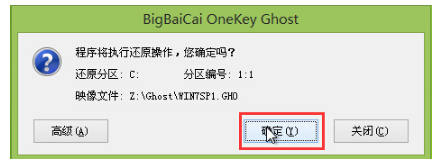
安装系统图-5
装机工具正将系统文件释放到指定磁盘分区当中,耐心等待系统释放过程结束
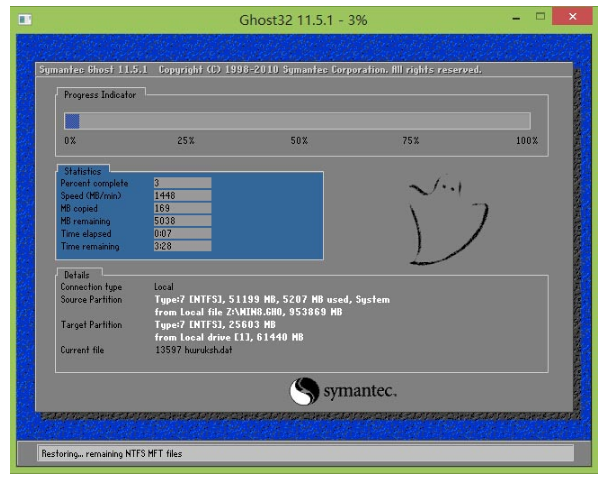
安装系统图-6
释放过程完成之后,电脑将自动重启,并将继续执行其他相关安装win8系统的安装过程,耐心等待所有安装过程结束即可。
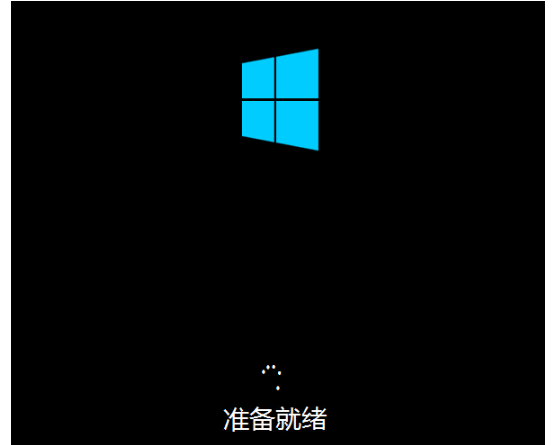
安装系统图-7
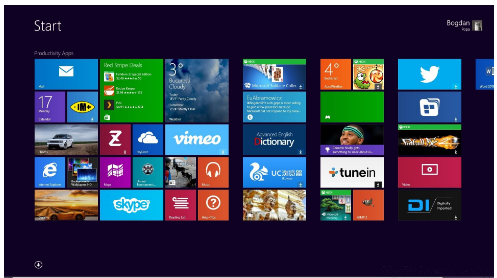
系统图-8
相关阅读
- 键盘有延迟怎么办 降低键盘延时的方法
- 多盈理财怎么充值/提现 多盈理财充值/提现方法
- 力高答题电脑版客户端怎么打开 力高答题电脑软件下载安装方法
- Numbers怎么填充颜色 Numbers填充颜色详细方法
- 钉钉怎么绑定支付宝帐号 钉钉绑定支付宝帐号方法
- 支付宝怎么寄件 支付宝我的快递预约寄快递方法
- 应用宝怎么下载软件得流量 应用宝下载软件领流量方法
- 兼职库怎么提现 兼职库app提现方法
- 我的生活in记怎么做动态贺卡 我的生活in记制作贺卡详细方法
- 搜狗输入法搜索候选怎么关闭 搜狗输入法搜索候选开启/关闭方法
《怎么重装系统,小编教你浏览重装系统方法》由网友“初心不变”推荐。
转载请注明:http://www.modouwifi.com/jiaocheng/05244213c2021.html