详细教您电脑如何一键安装xp系统
我们都知道xp系统已经逐渐退出了历史舞台,不过仍然有一部分用户还想要使用xp系统。却不知道怎么使用电脑安装xp系统,为了用户的体验,不影响用户使用进程,下面,小编给大家带来了电脑安装xp系统的教程,有需要的朋友可以看看。
xp系统作为一款经典的操作系统,凭借操作方便、兼容性强等特性拥有众多的用户,尽管xp系统已经被退出市场,不过使用xp系统的用户仍不在少数,有不少的用户想要回顾经典,那电脑如何安装xp系统?下面,小编给大家讲解电脑安装xp系统的技巧。
电脑如何安装xp系统
准备工作:
1、制作一个u盘启动盘
2、下载一个ghost xp系统镜像文件,拷贝到u盘启动盘中
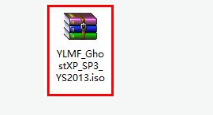
电脑图-1
将准备好的老毛桃启动u盘插入电脑USB插口(若是台式机建议将其插入主机箱后置接口),
然后重启电脑,等到出现开机画面后按快捷键进入到老毛桃主菜单页面,
选择“【02】WIN8 PE标准版(新机器)”,按回车键确认
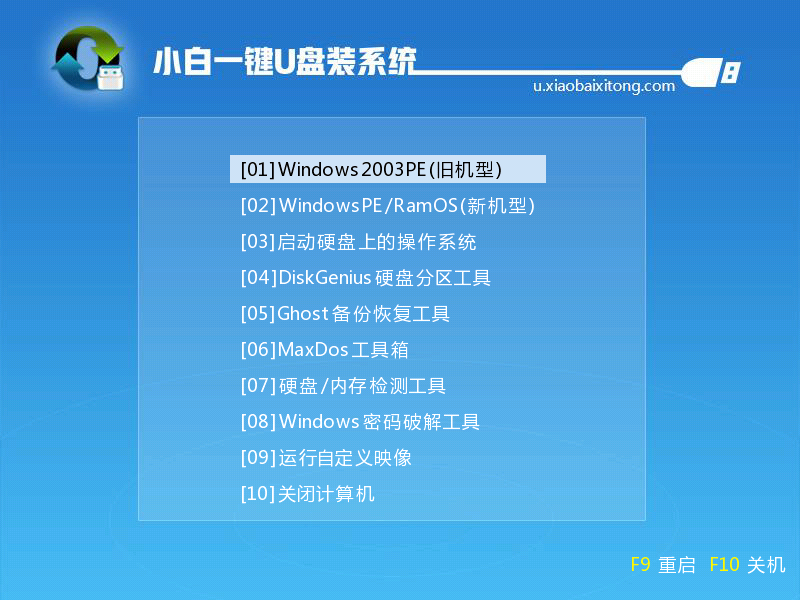
xp系统 图-2
进入pe系统桌面后,鼠标左键双击打开PE装机工具,打开主窗口后选择目标分区
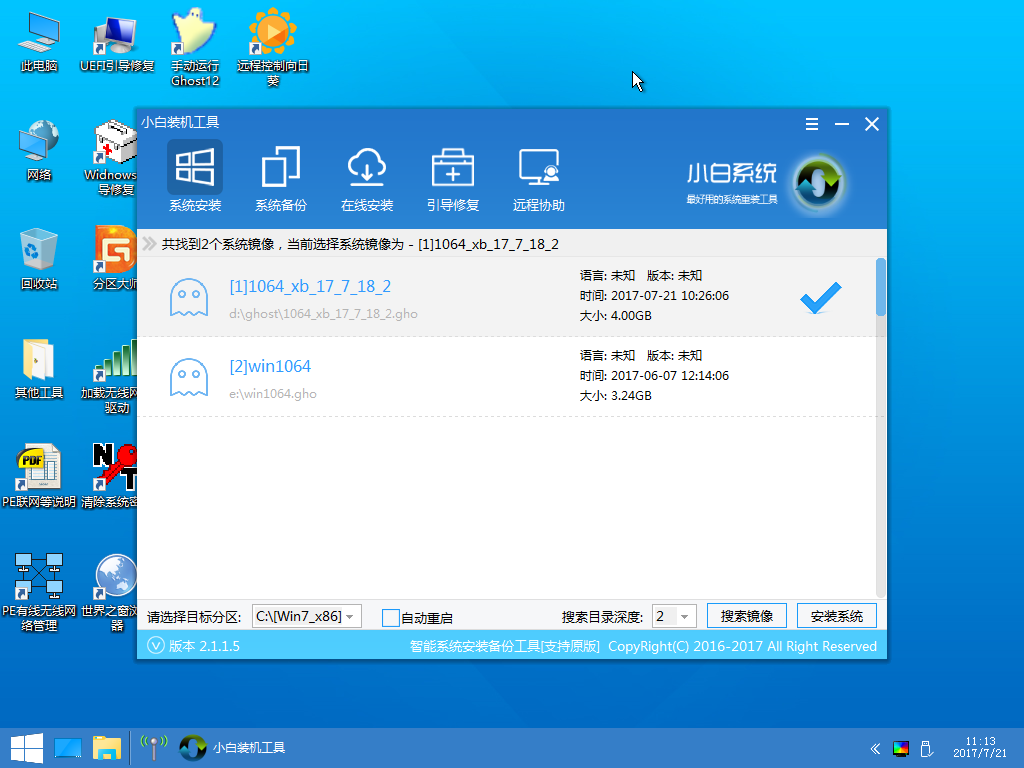
xp图-3
选择iso系统镜像文件,然后点击“安装系统”即可

安装系统图-4
系统镜像还原中,不用进行其他操作
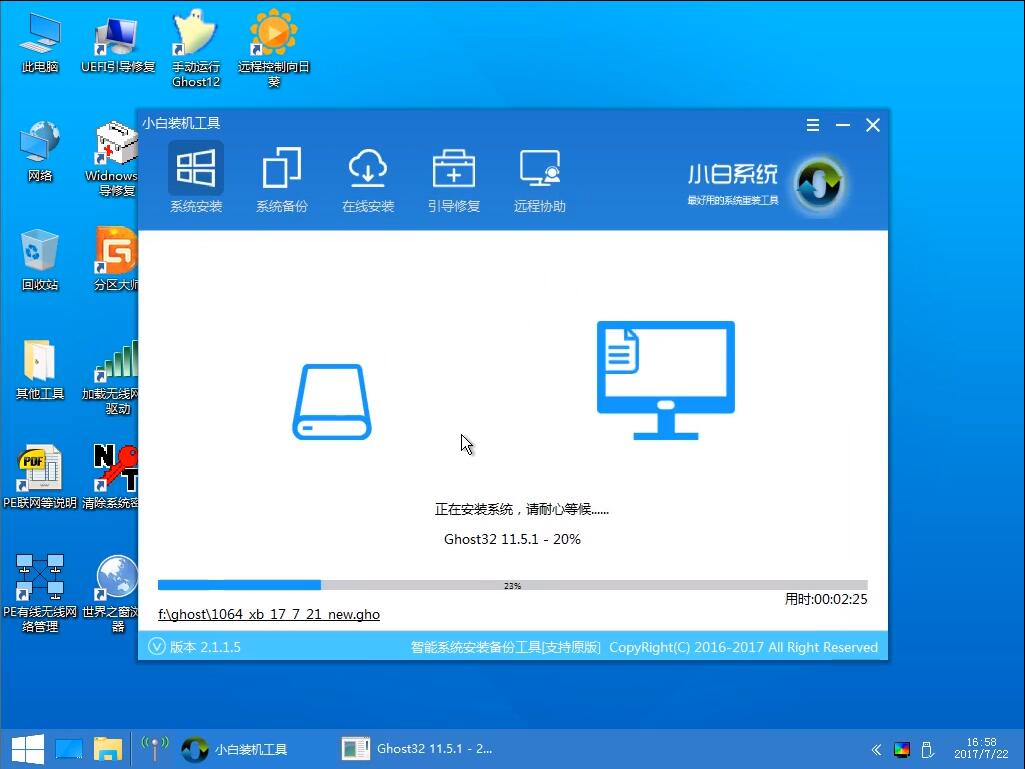
电脑图-5
此时会弹出一个提示框,询问是否执行还原操作,我们点击“确定”
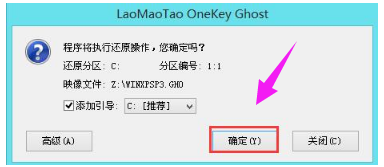
电脑图-6
接下来,程序便开始释放系统镜像文件,这一过程可能需要一段时间,请大家耐心等待
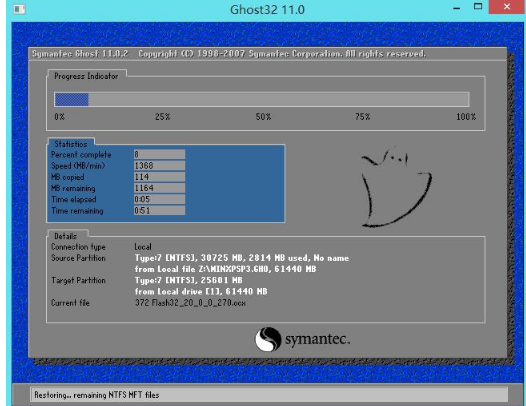
电脑图-7
释放完成后,电脑会自动重启并进入xp系统桌面

xp图-8
相关阅读
- 应用宝电脑版怎么用
- AirMore利用WiFi将安卓手机文件传至电脑
- 力高答题电脑版客户端怎么打开 力高答题电脑软件下载安装方法
- 讯飞输入法电脑版怎么用 讯飞输入法电脑版如何设置
- 哆点app有电脑版吗 哆点电脑客户端怎么下载使用
- 魂斗罗英雄归来怎么在电脑上玩 魂斗罗英雄归来电脑版安装教程【图文】
- 优蓓通有电脑版吗 优蓓通电脑版怎样下载使用
- 顶新影音官网下载 顶新影音电脑版下载
- 啪啪游戏厅有电脑版吗? 啪啪游戏厅电脑版官网下载地址
- 全民k歌电脑版怎么用微信登陆
《详细教您电脑如何一键安装xp系统》由网友“清歌梦”推荐。
转载请注明:http://www.modouwifi.com/jiaocheng/05244214142021.html