笔者教你无线网卡驱动安装
小伙伴们,你们知道怎么安装无线网卡驱动的方法吗?相信有很多的朋友都不知道该怎么操作,其实方法很简单哦,下面,小编就来给大家演示一下无线驱动的操作步骤。
大家都知道,笔记本都可以通过无线网卡连连接wifi上网,早期的笔记本还会有一个无线网卡的开关,但是近年来笔记本用户基本上使用无线上网,那么问题来了,要怎样安装无线网卡驱动呢?今天我给跟大家唠唠安装无线网卡驱动的方法。
记住无线网卡的型号,然后到网上搜索该型号的驱动,下载后解压。
将无线网卡插入计算机的USB接口,系统会发现新硬件,并弹出“新硬件向导”对话框。

笔记本电脑图解1
如果没有提示:右击“我的电脑”图标,打开的菜单选择“属性”命令。

笔记本电脑图解2
切换到“硬件”选项卡,单击“设备管理器”按钮。
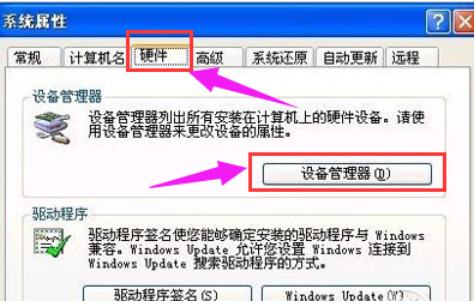
无线网卡电脑图解3
点击“操作”菜单中的“扫描检测硬件改动”命令,这时就会跳出“发现新硬件”的对话框。
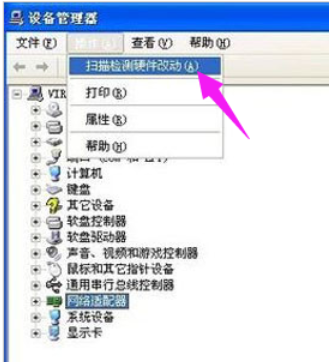
笔记本电脑图解4
Windows 可以连接到 Windows Update 以搜索软件吗。选择“否,暂时不”,点击“下一步”继续。
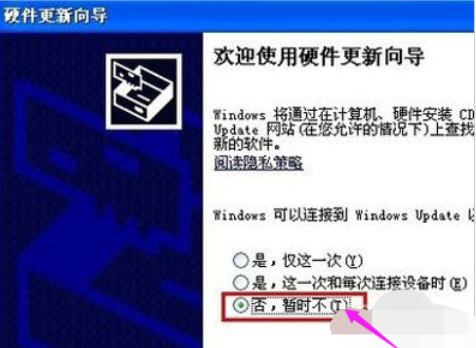
驱动安装电脑图解5
期望向导做什么。选择“从列表或指定位置安装”,点击“下一步”继续。
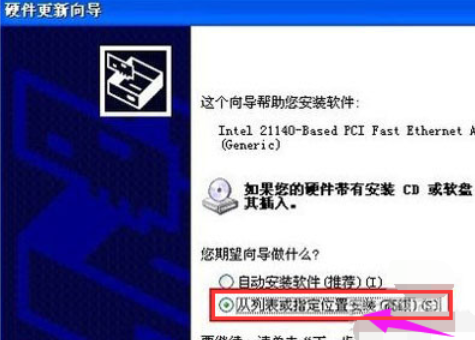
无线网卡电脑图解6
选择一种硬件类型。在列表中选择“网络适配器”,点击“下一步”继续。
选择搜索和安装选项。选择“不要搜索。我要自己选择要安装的驱动程序”,点击“下一步”继续。
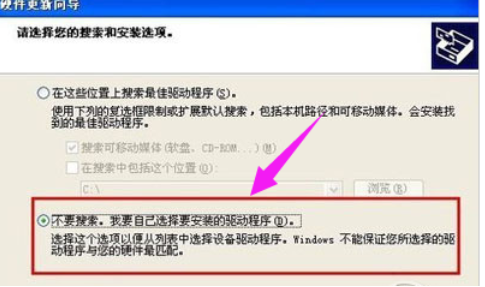
驱动安装电脑图解7
想安装哪个网卡。点击“从磁盘安装”按钮。
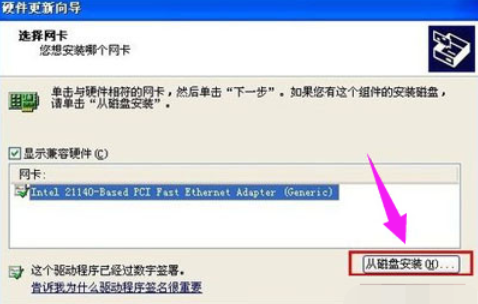
无线驱动电脑图解8
打开“从磁盘安装”对话框,单击“浏览”按钮,定位到存储无线网卡驱动的位置,选中解压出来的文件夹,点击“确定”按钮。
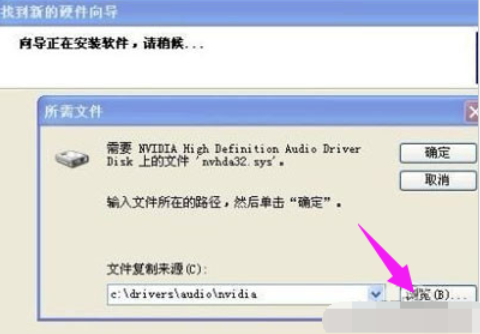
笔记本电脑图解9
返回“您想安装哪个网卡”界面,选中名称最长的一项,单击“下一步”继续。
进入“向导正在安装软件,请稍候...”界面,安装过程中会弹出提示“这个软件没有通过 Windows 验证”,点击“仍然继续”按钮即可。
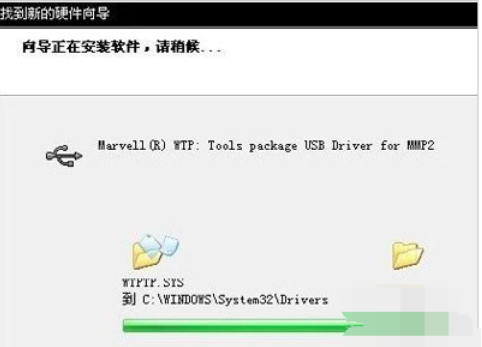
无线网卡电脑图解10
成功安装后,点击“完成”按钮关闭新硬件向导。
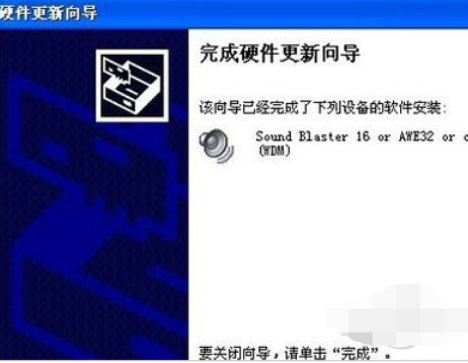
无线网卡电脑图解11
相关阅读
- 笔者教你猫和路由器连接的方法
- 笔者教你如何设置路由器
- 笔者教你电脑亮度怎么调
- 笔者教你电脑系统重装步骤
- 笔者教你购买笔记本电脑需要注意什么
- 笔者教你电脑一键还原教程
- 笔者教你将电脑里的照片传到iPhone中步骤
- 笔者教你电脑开机黑屏怎么办
- 笔者教你电脑右下角老跳出广告怎么办
- 笔者教你ie浏览器收藏夹在哪里
《笔者教你无线网卡驱动安装》由网友“你心动”推荐。
转载请注明:http://www.modouwifi.com/jiaocheng/05244215462021.html