随着科技发展到电脑,我们再也不需要花钱到电脑店请人帮忙做系统了,只要在一搜索就找到好些关于这个方面的教程,所以小编我今天也给大家准备了一个笔记本重装win10系统的教程,有兴趣的朋友赶紧来看看吧!
随着人们生活条件不断的提高,现在基本上人手一台笔记本电脑,可谓个个都是隐藏中的小土豪。但是,如果您的笔记本电脑出现系统故障问题的话,你们都知道怎么解决吗?嘿嘿~不知道了吧!那就由小编我来教你们笔记本如何操作系统吧!
准备工具
8G空u盘一个
小白u盘启动盘制作工具,下载地址:http://www.xiaobaixitong.com/
windows10系统镜像文件,下载地址:http://www.windowszj.com/
操作步骤
1,首先用U盘启动盘制作工具的U盘模式制作好启动盘,U盘启动盘的制作比较简单,插入U盘按照提示点击一键制作U盘启动盘即可。
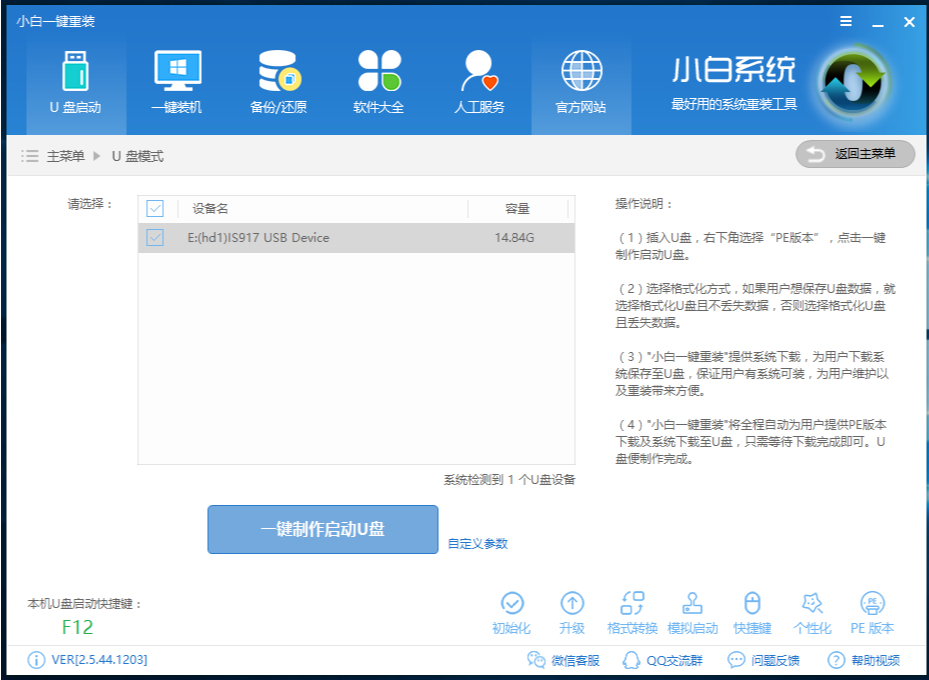
笔记本电脑图解1
2,重启电脑开机出现logo界面时按一键U盘启动快捷键,设置电脑为U盘启动。
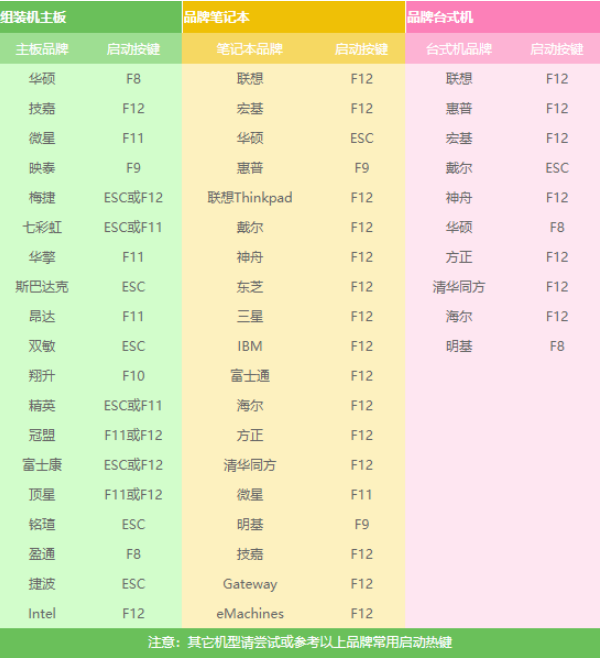
u盘电脑图解2
3,重启电脑按U盘启动快捷键打开启动选择界面后一般带usb字样或U盘品牌的选项就是U盘了,用方向键“↑↓”选择,回车键确认即可进入PE选择界面。
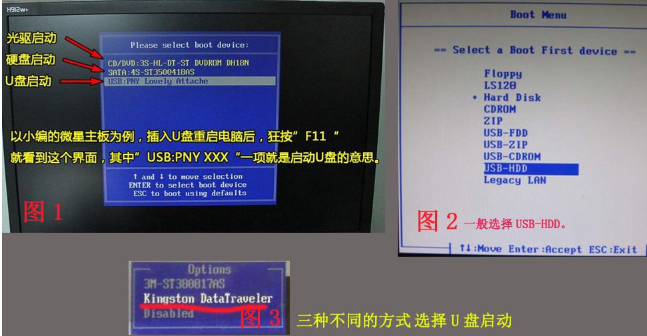
笔记本重装系统电脑图解3
4,上面的步骤后进入到PE选择界面,这里一般选择“02WindowsPE/RamOS(新机型)”回车键确定即可。
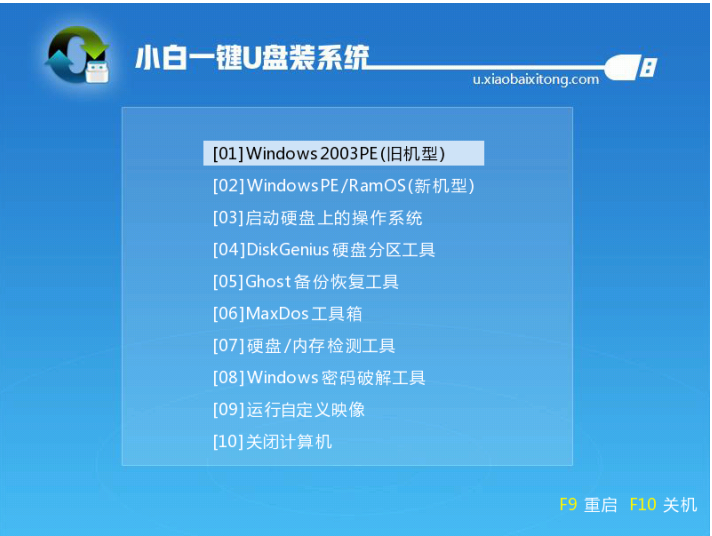
u盘电脑图解4
进入PE桌面后会自动弹出PE装机工具,这里首选勾选需要安装的系统镜像,然后左下角选择“目标分区”,一般默认即可,为避免意外最好确定一下选择的是不是系统盘(C盘),之后点击“安装系统”。
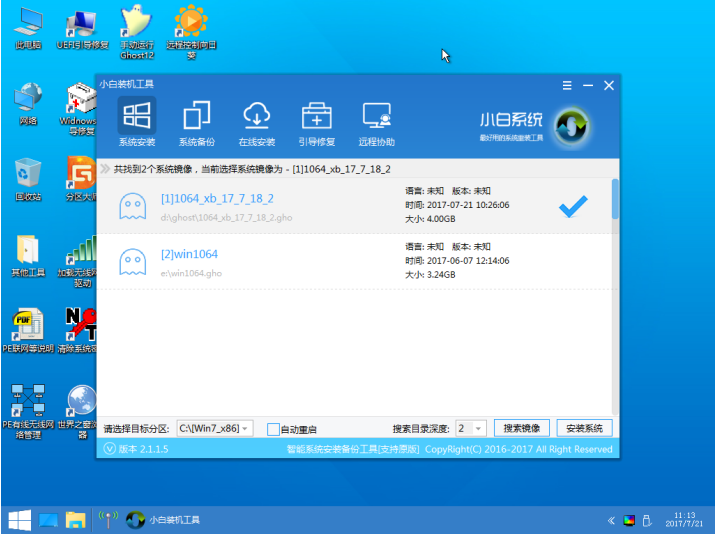
笔记本电脑图解5
装机执行系统安装过程中一般4-5分钟就可以完成。
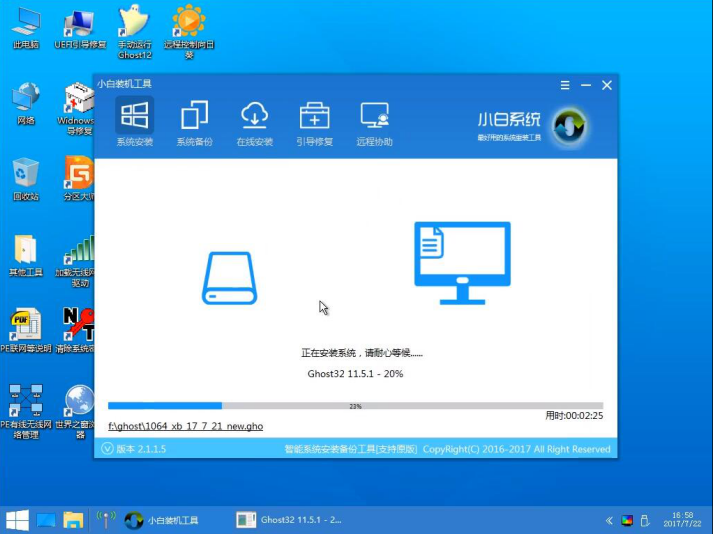
u盘电脑图解6
完成后重启电脑完成最后的安装,直到进入全新的系统。
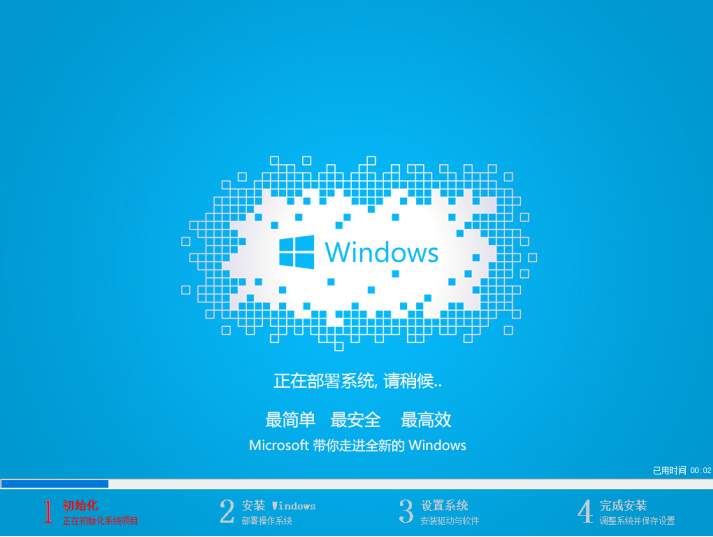
u盘电脑图解7
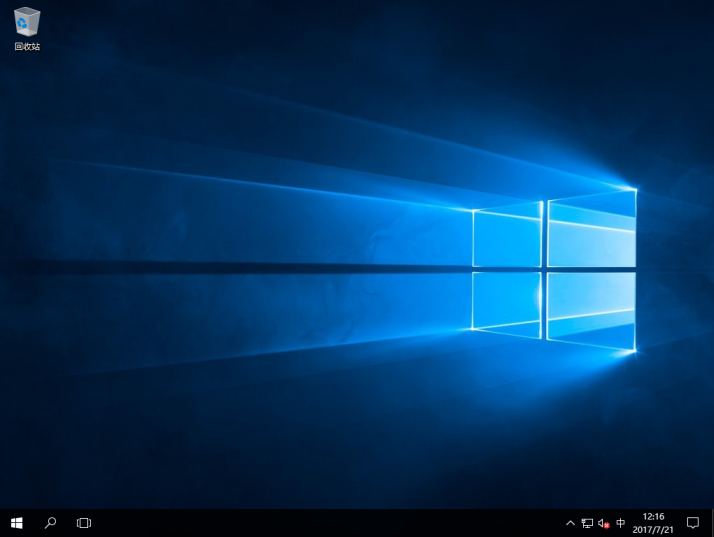
u盘电脑图解8
相关阅读
- 暂无推荐
《》由网友“”推荐。
转载请注明: