随着电脑的普及,网络的发展,大家对于电脑的了解越来越深入,有些朋友就想根据安装教程自己安装系统。可是找了半天都没找到一个简单详细的教程。我给大家带来了小白装系统教程,看看能不能满足你的需求吧
电脑使我们的生活更加便捷,工作更加高效,娱乐多姿多彩。电脑在现代生活中发挥着极其重要的作用,可是电脑系统该如何安装呢?针对这个问题,我给大家整理了安装电脑系统的详细步骤
最近小编遇到很多的小伙伴在网上留言询问电脑下载系统怎么安装,接下来小编我就来好好教教大家吧
1、 下载小白一键重装系统后将其打开。
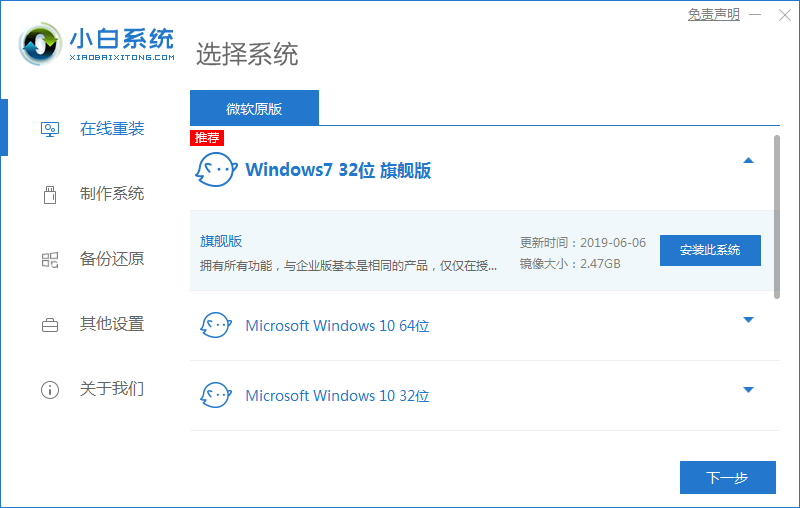
电脑电脑图解1
2、点击制作系统,选择制作U盘,一般参数默认直接制作。
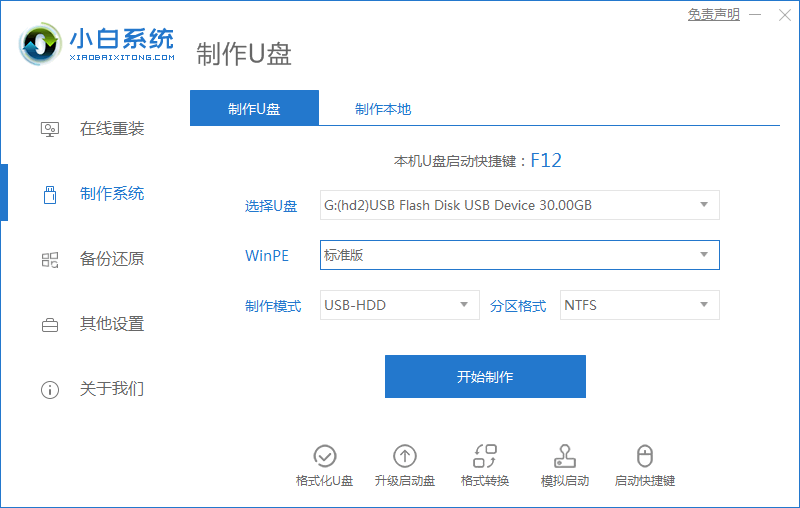
电脑系统安装教程电脑图解2
3、制作会格式化U盘,请确保U盘中没有重要资料。
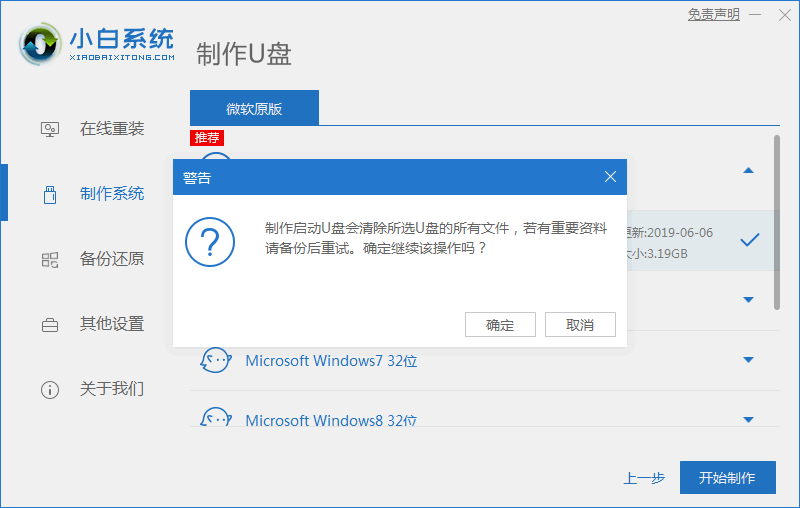
电脑电脑图解3
4、选择需要安装的系统版本,接下来软件就会帮助我们下载并开始制作了。
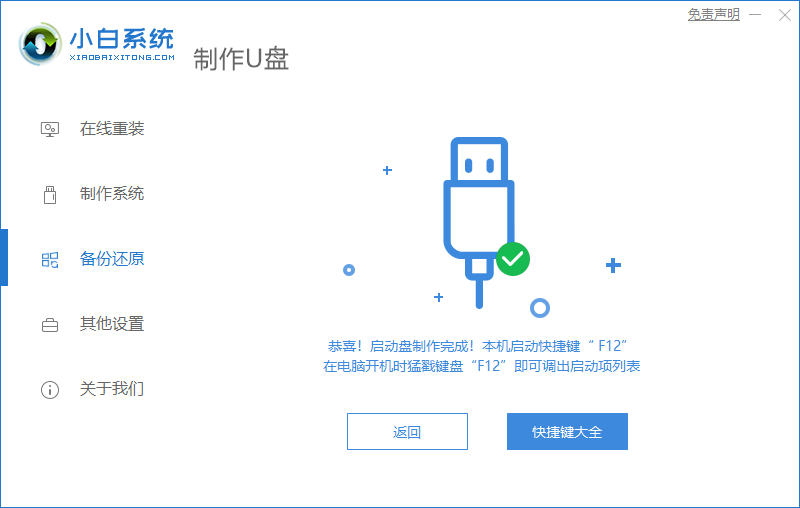
电脑电脑图解4
5、等待制作完成后重启电脑,按下启动热键进入bios设置。
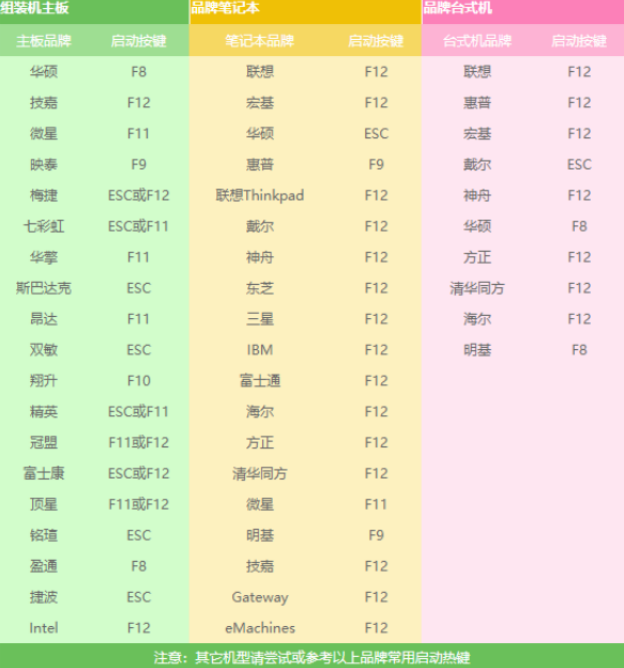
电脑电脑图解5
6、选择U盘选项进入PE选择界面。
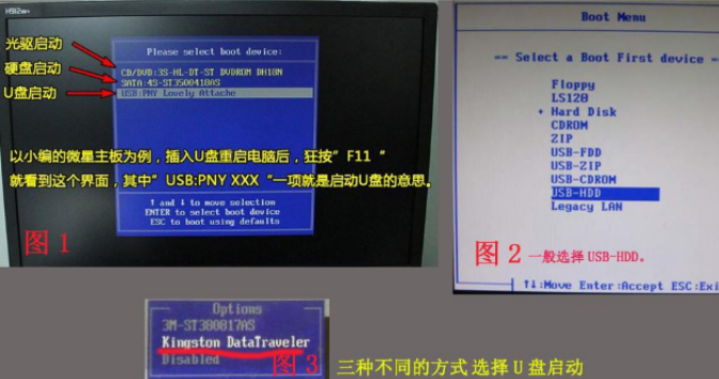
安装电脑系统电脑图解6
7、选择“02 WindowsPE/RamOS(新机型)”,回车。
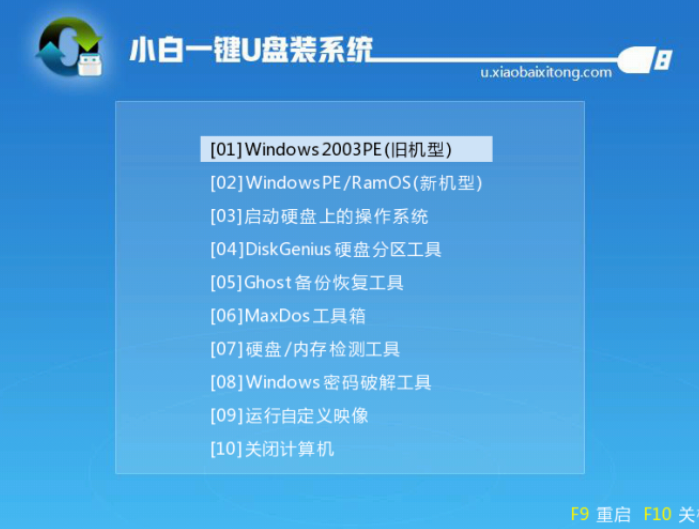
电脑电脑图解7
8、进入到PE系统出现小白装机工具,选择系统和目标分区,确认无误后点击安装系统。
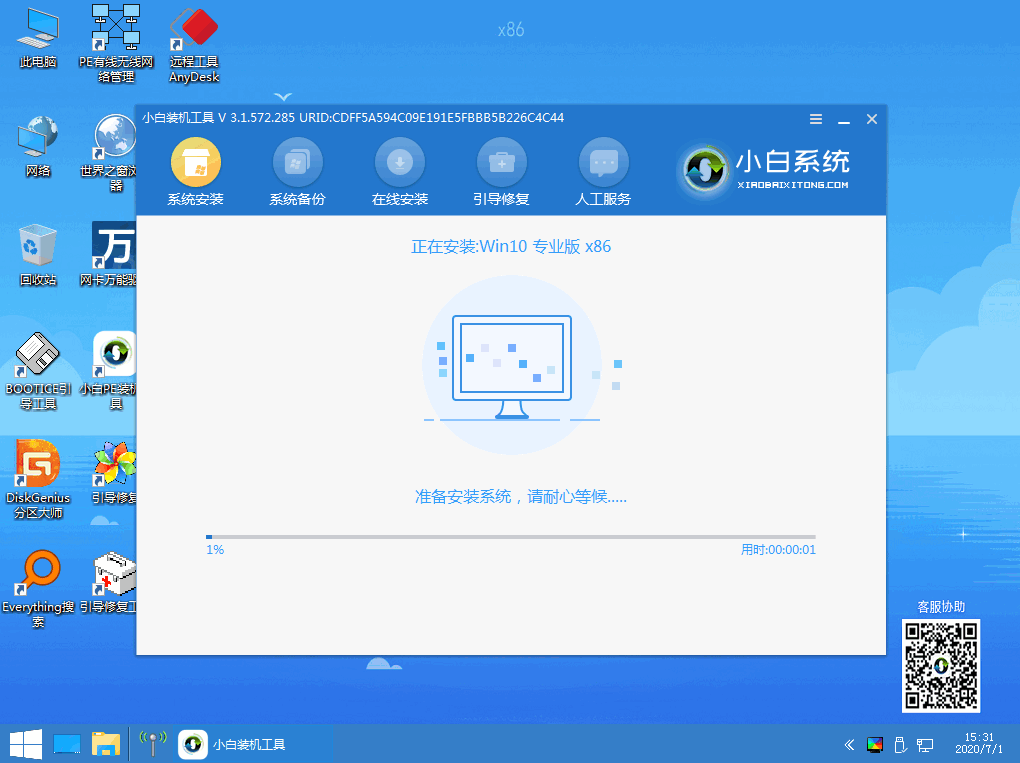
安装电脑系统电脑图解8
9、安装完成后将U盘拔出。
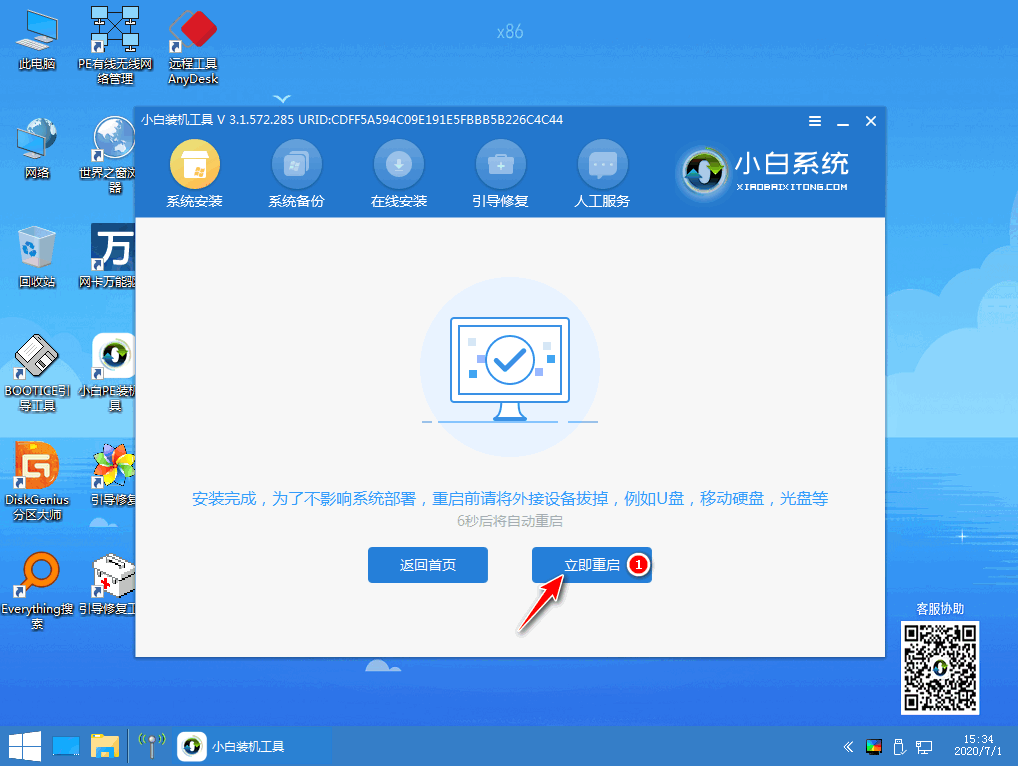
安装电脑系统电脑图解9
10、重启电脑就等待系统最后的配置吧。

安装电脑系统电脑图解10
11、安装成功。
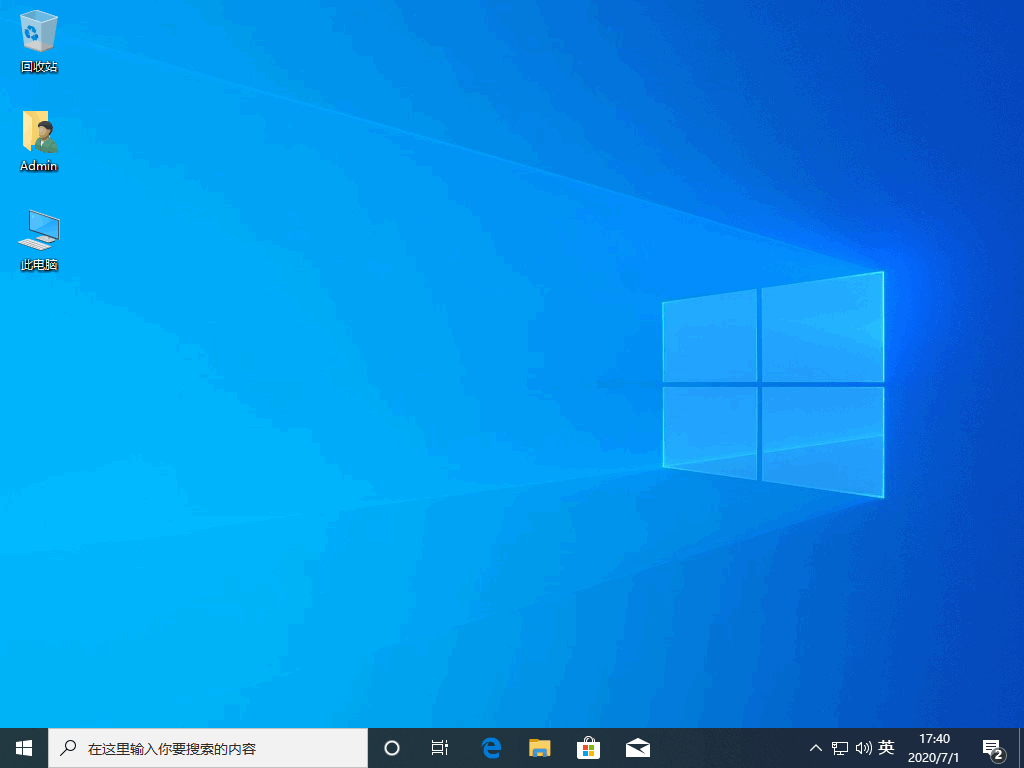
电脑系统安装教程电脑图解11
相关阅读
- 暂无推荐
《》由网友“”推荐。
转载请注明: