在使用电脑过程中,或多或少会遇到系统故障,此时一般需要重装系统,有用户不懂固态硬盘怎么重装系统,其实重装系统跟普通硬盘一样,接下来就来看看固态硬盘重装系统教程吧。
1、下后的系统格式ISO文件,将ISO文件和NT6安装器(可自行下载)复制到电脑除C盘以外的其他盘的根目录下,两个文件要在同一目录。
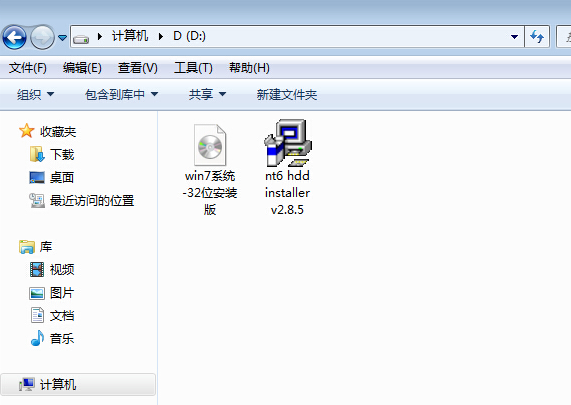
2、打开NT6安装器,打开后出现如下图,选择模式2安装。

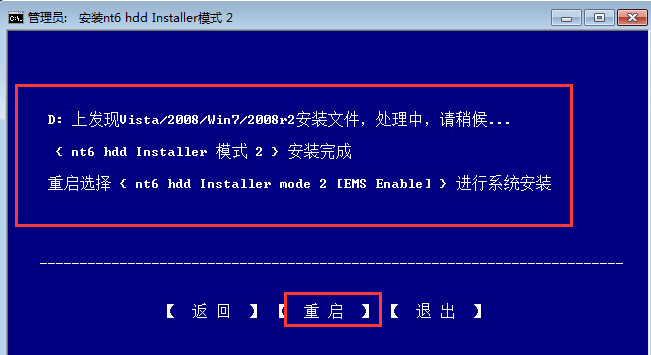
3、重启后进入如下图,在启动选择菜单按下图选择进入。
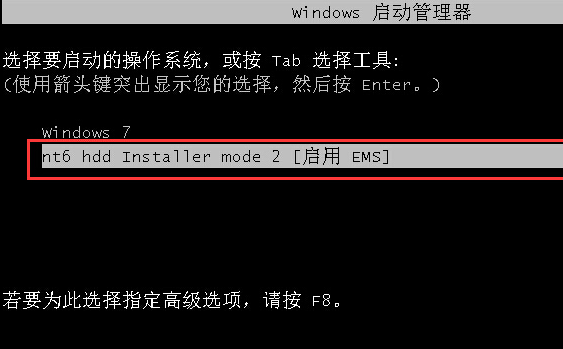
4、点击下一步进入,要全新安装,点击“自定义(高级)”选项。
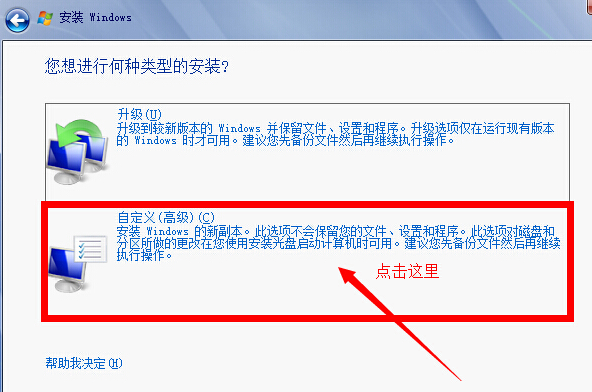
5、点击自定义高级后,出现如下图为Windows7选择安装的硬盘分区了,此处可以看到计算机的硬盘分区情况。点击下图中“驱动器选项(高级)”,可以对磁盘进行更多的操作,如删除分区、格式化等。如果你的是固态硬盘,建议你重新分区,win7系统安装在分区固态硬盘是会自动进行4K对齐。
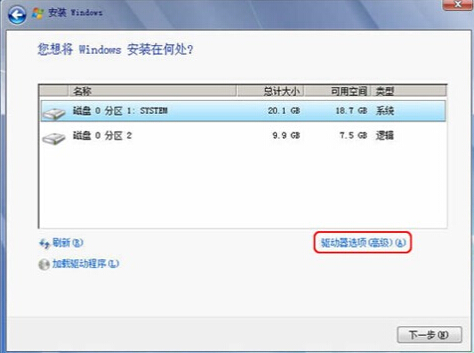
6、准备将操作系统安装在C盘上,由于是全新安装不想C盘下有其它的文件,所以选择“分区1”,再点击“格式化”。
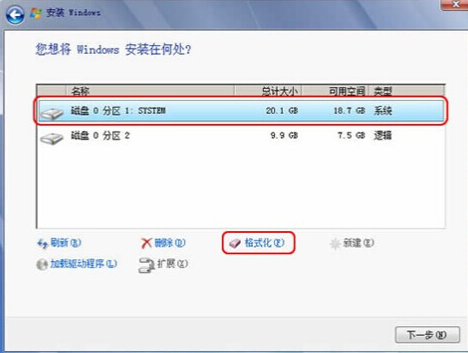
7、上述步骤操作完成后自动重启,重启进入如下图。
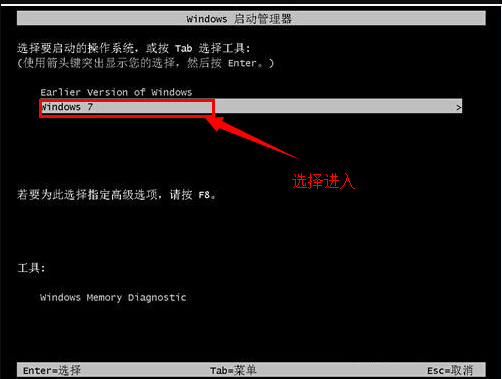
8、进入后继续安装,直到出现WINDOWS界面,如下图,至此系统安装完成。
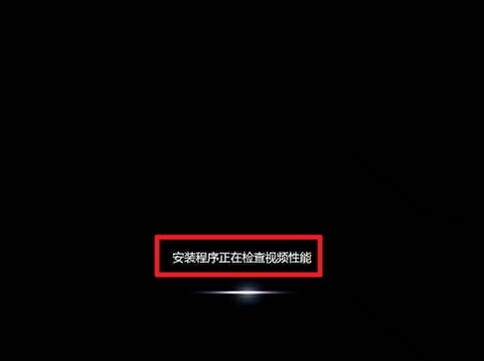
相关阅读
- 暂无推荐
《》由网友“”推荐。
转载请注明: