有不少小伙伴想要通过win10系统还原功能对电脑进行一些修复,但是自己不知道win10系统还原点怎么设置,无法使用win10还原系统功能怎么办。下面小编就教下大家设置win10系统还原点的方法。
具体步骤如下:
1、选中桌面的计算机(此电脑图标)右键,选择“属性”打开。
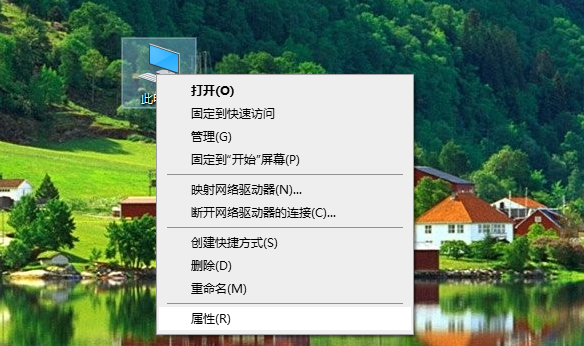
2、点击页面左侧的“系统保护”选项进入系统保护设置页面。
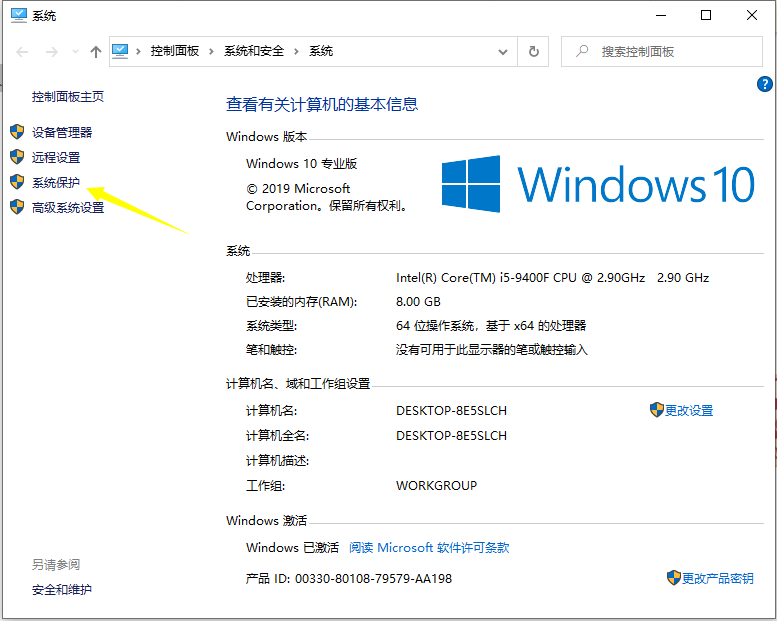
3、可以看到页面中的“系统还原”功能按钮还处于灰色不可用状态,意味着系统还原功能尚未启用,所以第一项要做的就是启用系统还原功能。
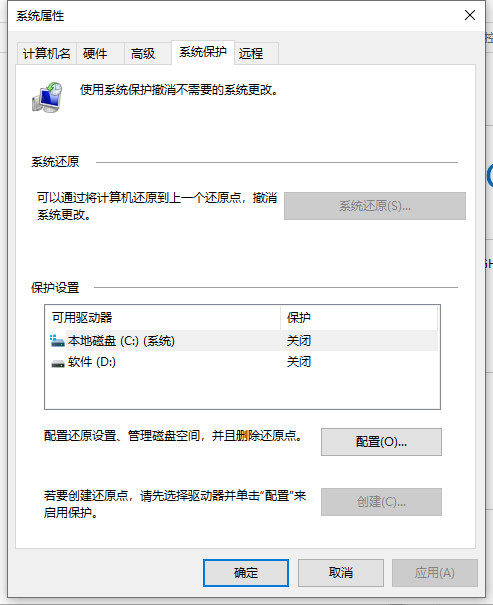
4、点击页面中的C盘,然后点击磁盘管理页面中的“配置”按钮,之所以选择C盘是因为系统文件是在C盘中的,系统还原必须要还原C盘,至于其他分区,是可选可不选,如果你想还原其他分区也是可以点击开启的。
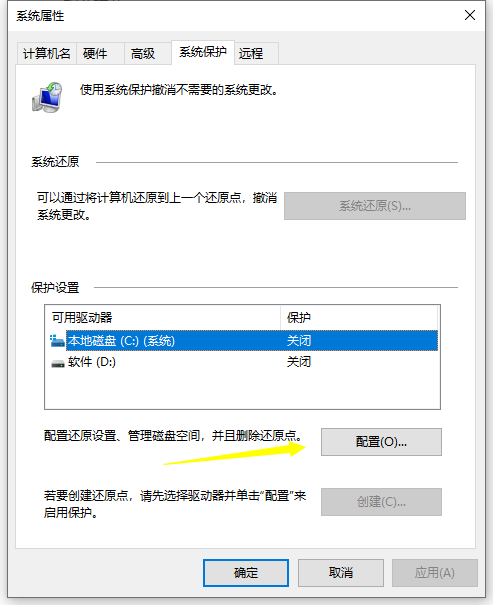
5、在系统保护设置页面中,只需要点击“启用系统保护”按钮,然后点击“确定”按钮。
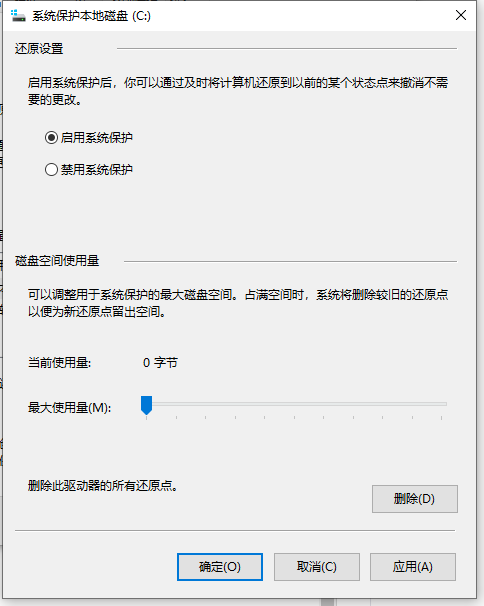
6、开启了系统保护功能之后,返回到系统属性设置界面,然后在界面中点击“创建”按钮,开始创建一个新的还原点。
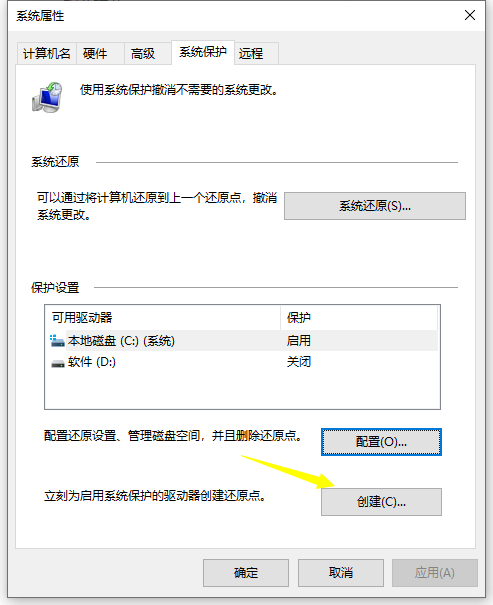
7、弹出文本输入框中,我们可以输入容易记忆的还原点名称,这里推荐大家输入日期即可,在日后还原的时候,只需要根据创建还原点的日期来判断就行了,然后我们点击“确定”按钮。
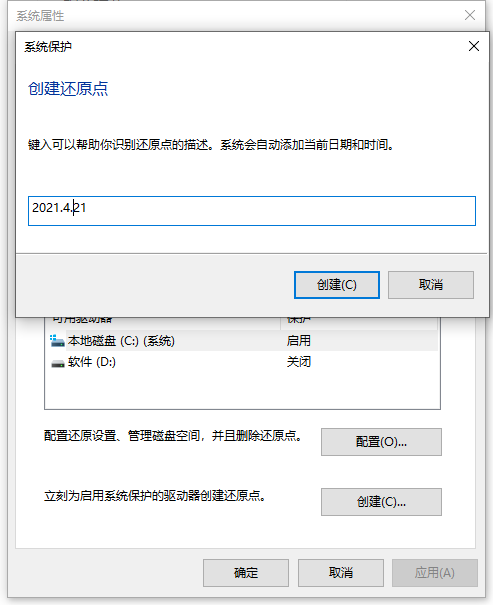
8、页面会显示正在创建还原点的页面滚动条,耐心的等待一段时间之后,然后系统还原点就会创建成功啦。
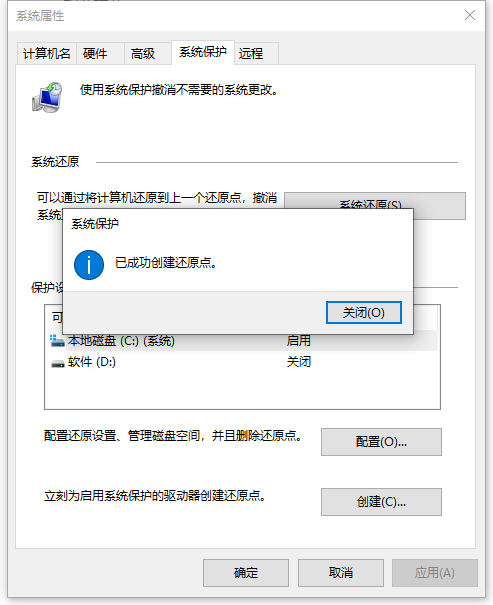
9、返回到系统保护设置页面,然后点击“确定”按钮保存,这样创建的系统还原点就成功完成啦。
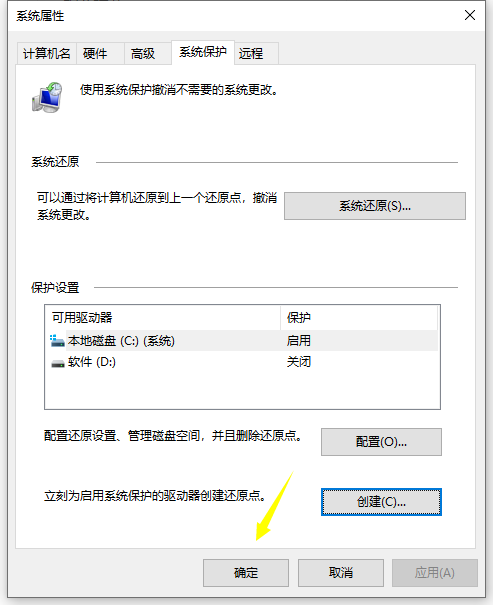
10、系统还原点创建完毕之后,如果有需要的时候我们就需要还原啦,那么该怎么还原呢?很简单,进入电脑中的控制面板选项,点击选择“恢复”选项,进入恢复页面之后,点击选择“开始系统还原”按钮就可以。
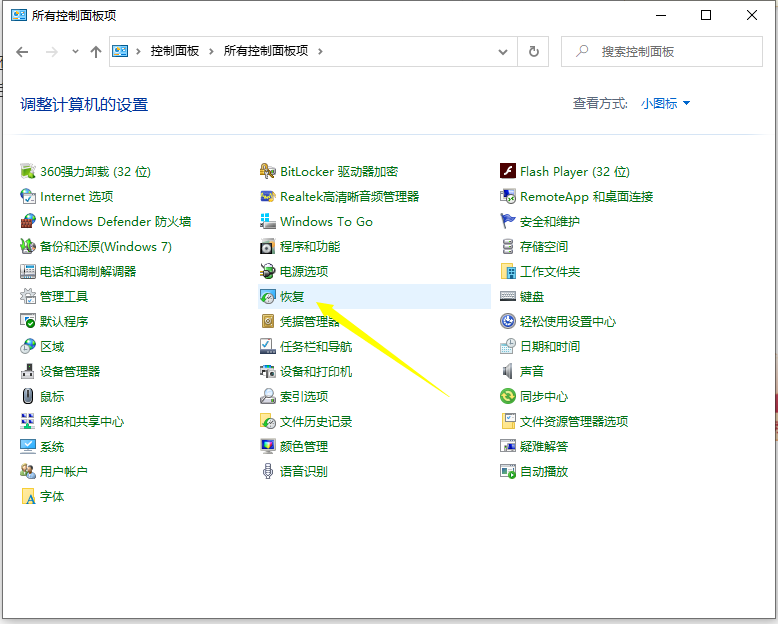
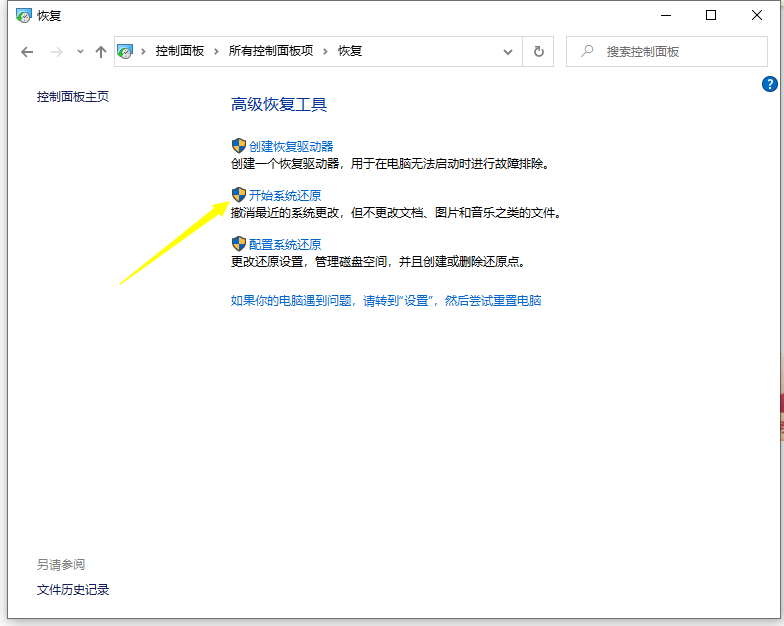
以上便是设置win10系统还原点的方法,希望能帮到大家。
相关阅读
- 暂无推荐
《》由网友“”推荐。
转载请注明: