我们重装系统有各种各样的方法,今天要给大家介绍的是通过硬盘来安装win10系统,不会的小伙伴往下看看吧。
1、将ghost win10免激活系统iso镜像包文件下载到C盘之外的分区,比如下载到E盘,右键使用WinRAR等工具解压到当前文件夹或指定文件夹,不能解压到C盘和桌面,否则无法重装。
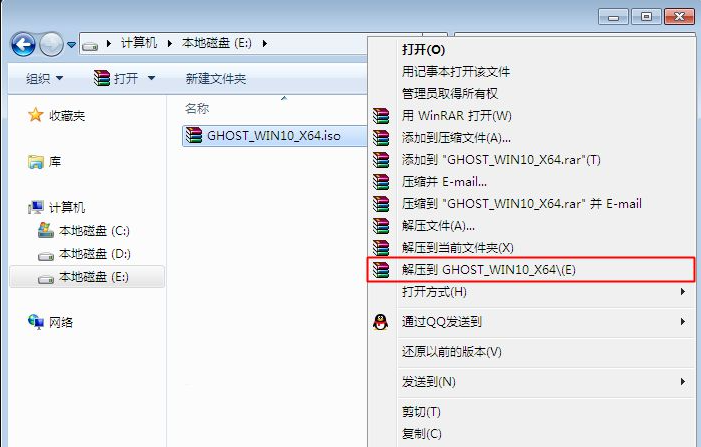
2、弹出这个对话框,执行win10系统iso镜像解压过程,需要等待几分钟。
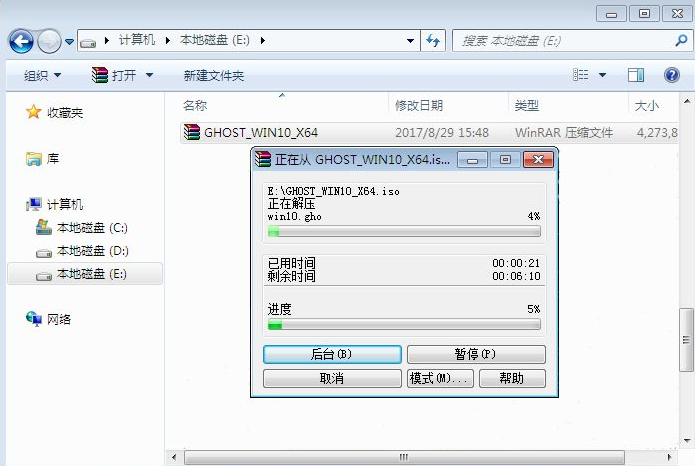
3、解压之后,我们打开安装目录,找到【安装系统.exe】可执行程序。
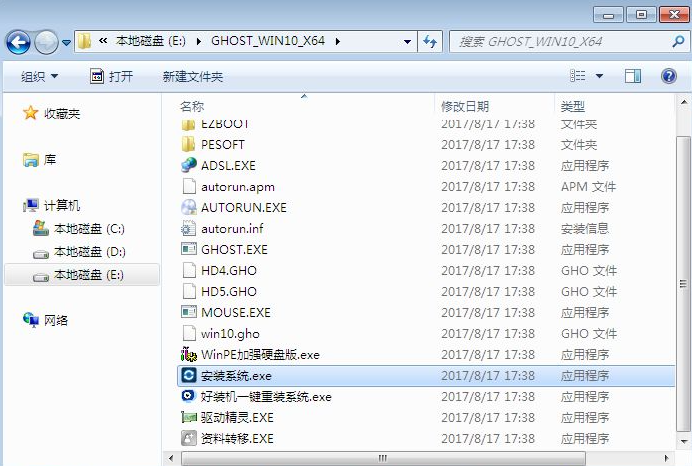
4、双击【安装系统.exe】打开这个安装界面,选择【还原系统】,映像文件路径选择win10.gho文件,勾选要安装的位置C盘,如果不是显示C盘,要根据卷标或容量来判断C盘,再勾选【执行完成后重启】,最后点击【执行】。
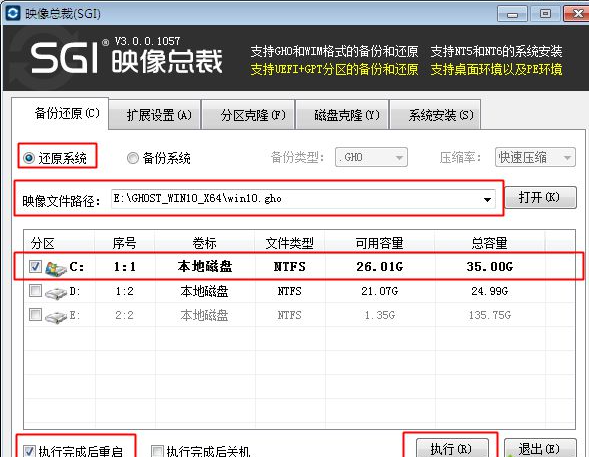
5、弹出提示框,提示映像文件即将还原到分区C,点击确定继续。
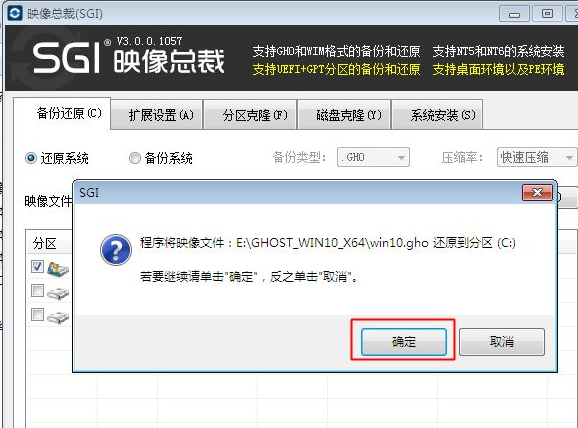
6、这时候电脑会重启,进入到这个界面,电脑默认会选择SysCeo Recovery项启动。
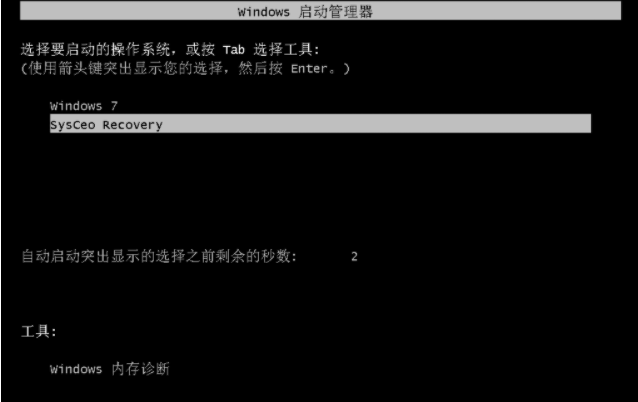
7、启动进入这个界面,执行C盘格式化以及win10系统安装到C盘的过程,需要等待3-5分钟。
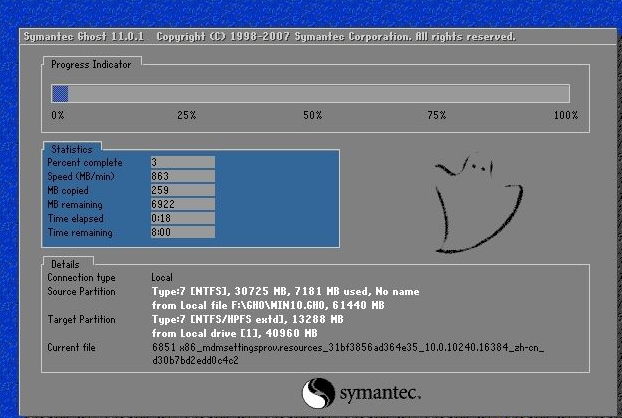
8、整个安装过程5-10分钟,最后启动进入全新win10系统桌面,win10系统硬盘重装完成。

相关阅读
- 暂无推荐
《》由网友“”推荐。
转载请注明: