当使用win7系统的时间久后难免会遇到一些系统故障问题,这个时候可以尝试备份还原win7系统进行修复。不过很多网友对于相关的操作并不熟悉,想了解怎么备份还原win7系统。下面小编教下大家win7系统还原备份的方法。
步骤一:还原之前需要先备份系统
1、点击开始菜单,打开控制面板。
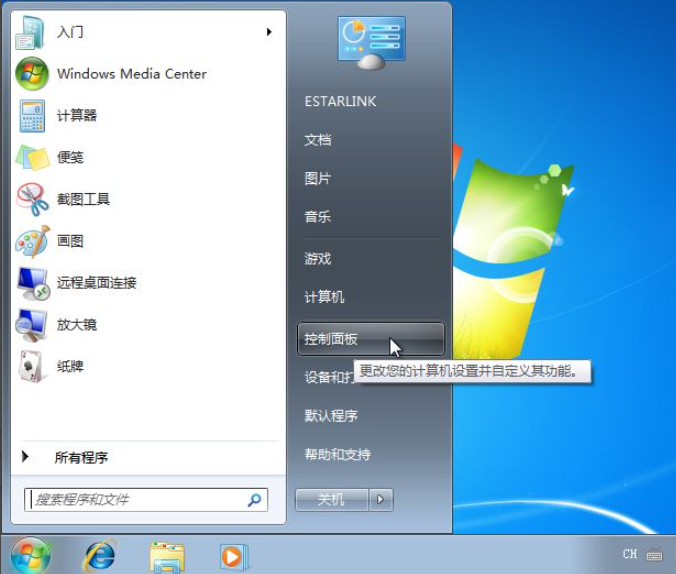
2、在【系统和安全】选项里,点击【备份您的计算机】。
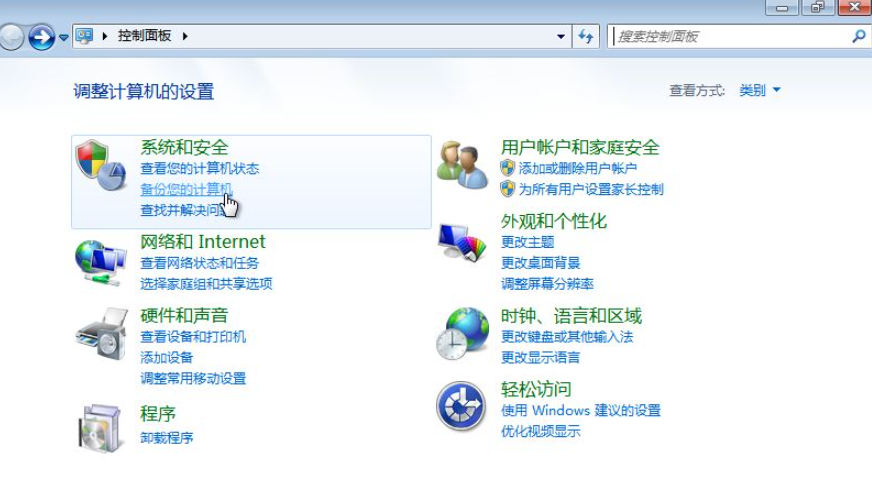
3、点击左上角的【创建系统映像】。
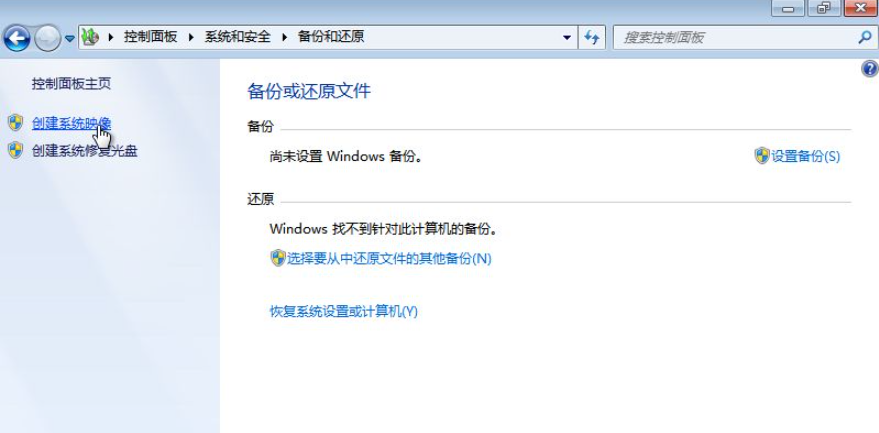
4、选择要备份的位置,比如D盘,点击【下一步】。
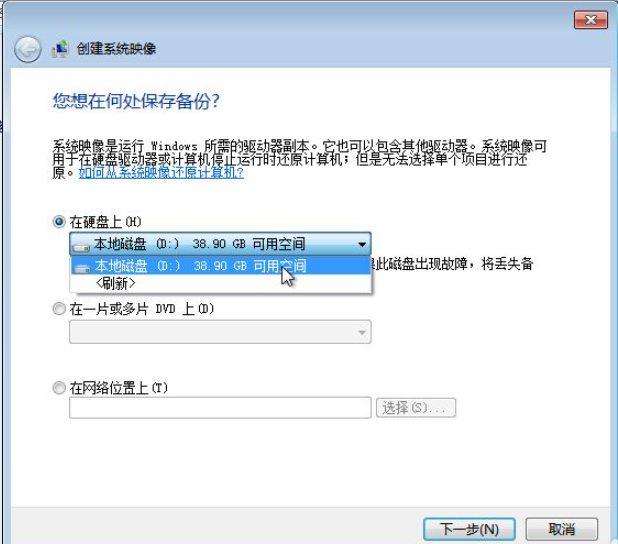
5、确认备份设置,点击【开始备份】,等待备份完成。
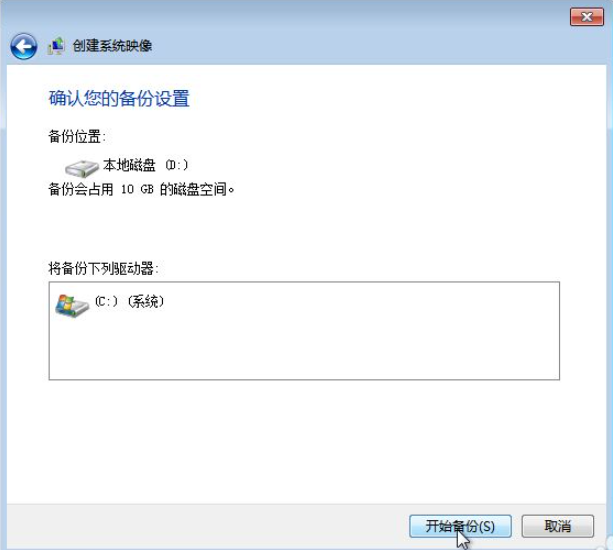
6、此时,备份的分区根目录下,多出WindowsImageBackup备份的系统文件夹(勿删)。
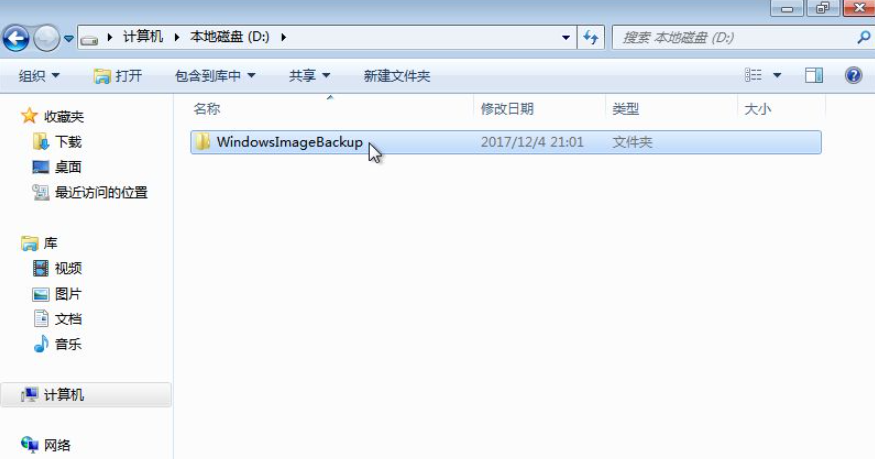
步骤二:还原win7系统
1、同样打开控制面板,在【系统和安全】选项里,点击【备份您的计算机】,然后在点击【恢复系统设置或计算机】。
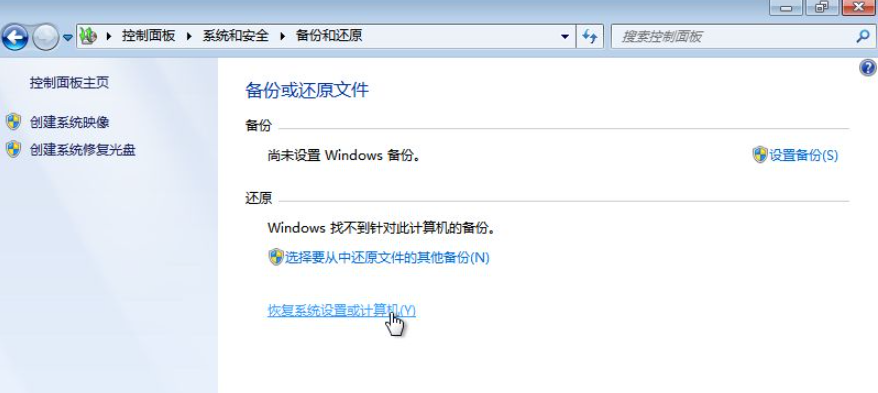
2、点击【高级恢复方法】。
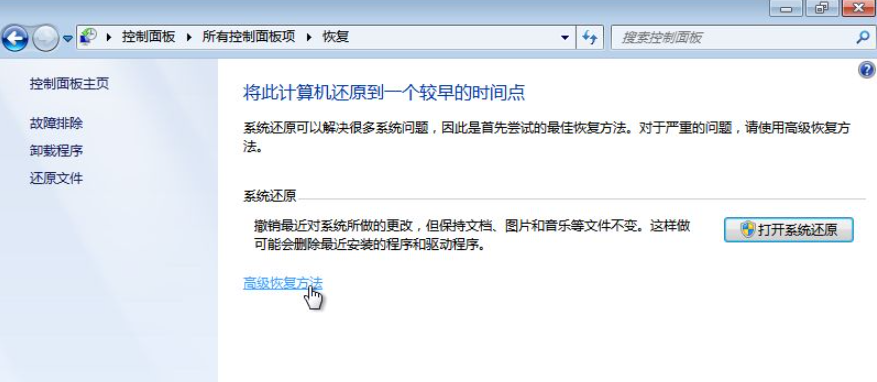
3、点击【使用之前创建的系统映像恢复】。
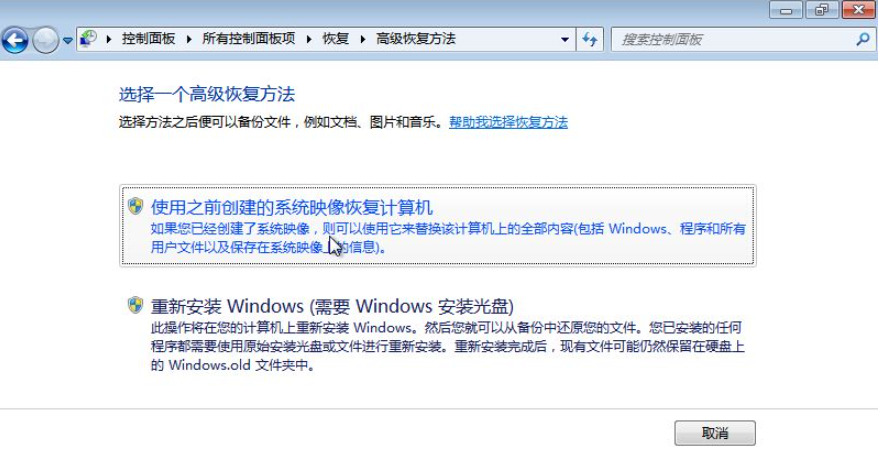
4、如果C盘有个人重要文件,点击【立即备份】;没有,点击【跳过】。
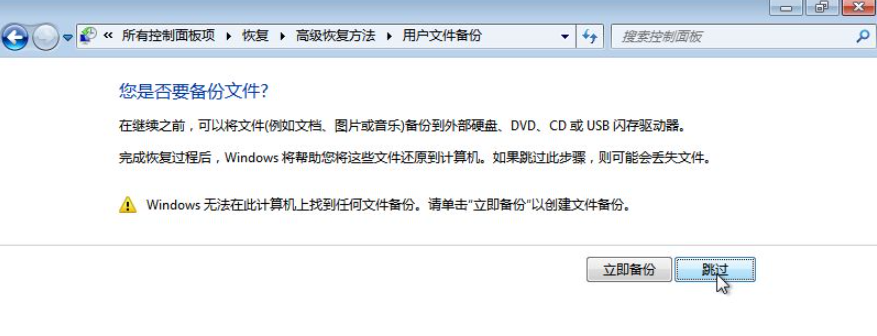
5、点击【重新启动】。
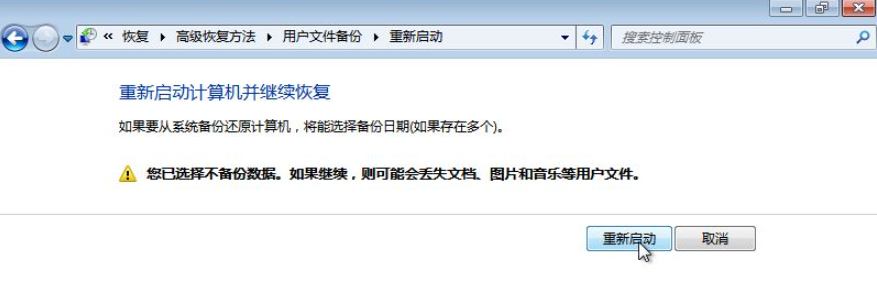
6、重启后,自动进入系统还原界面,点击【下一步】,按照提示还原完成。

7、等待还原进度完成后,点击【立即重新启动】。
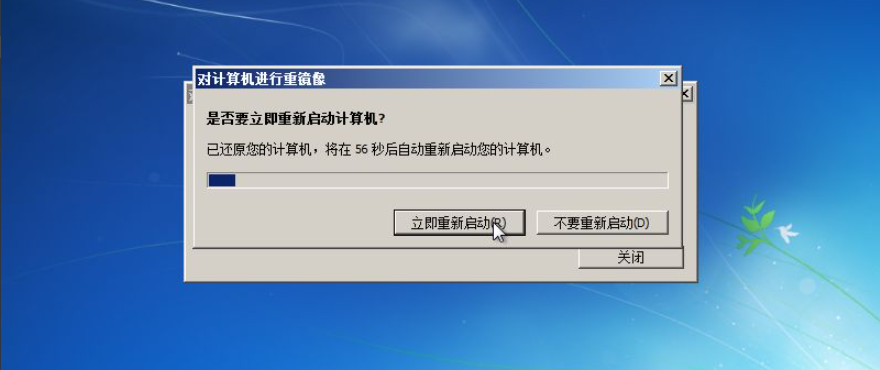
8、系统还原完成。点击【还原我的文件】即可。
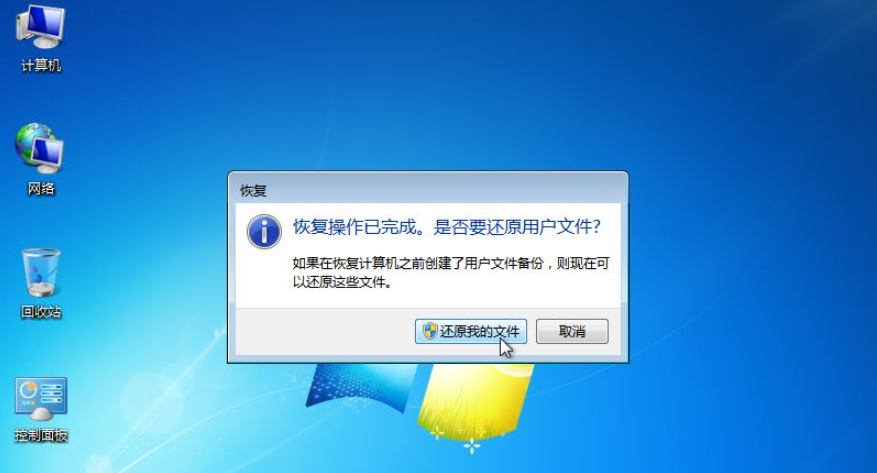
9、另外,当开机不能正常进入系统时,可以开机时连续按F8键(仅win7有效),直到出现【修复计算机】选项,按回车后,进行以上的系统还原方法相同的操作。
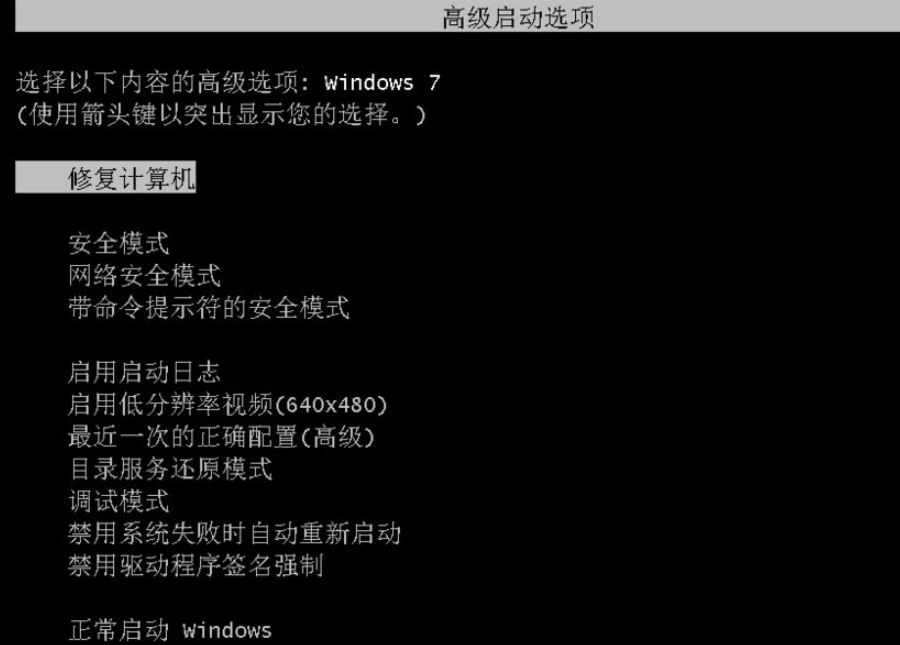
以上便是win7系统还原备份的方法,有需要的小伙伴可以参照教程进行操作。
相关阅读
- 暂无推荐
《》由网友“”推荐。
转载请注明: