在WINPE下用PQ进行磁盘分区的教程
先用winpe启动计算机这个就不说了。
在进行分区前先要想好总共分几个区,每个分区大小是多少。
1、启动PE系统。放入PE光盘,设置从光驱启动。
2、运行PM。在PE的界面下点击ldquo;开始rdquo;rarr;程序rarr;磁盘工具rarr;磁盘管理WinPM。如图
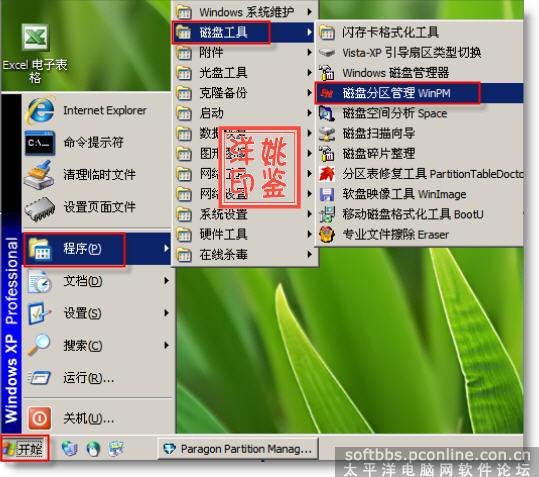
3、PM运行后,会自动查找硬盘,并显示出来,本帖以单硬盘为例,如果有2个以上硬盘,也会显示出来的,那就要注意选对欲分区的硬盘了。没有分过区的硬盘,所有空间都是ldquo;自由rdquo;的,先点ldquo;自由rdquo;,然后点ldquo;创建rdquo;按钮,或者右击,选快捷菜单中的ldquo;创建rdquo;。如图
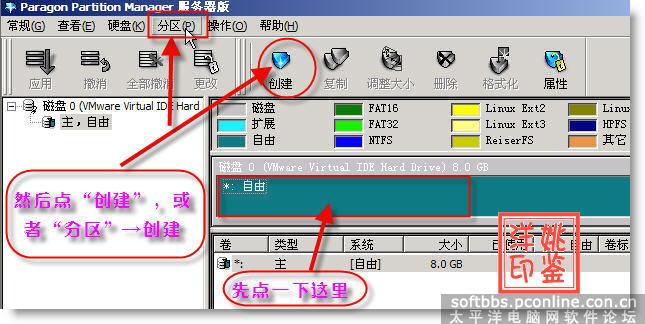
4、一般是先建主分区(即C盘),如图,输入分区大小的数据(以MB为单位),同时选ldquo;格式化新分区rdquo;。
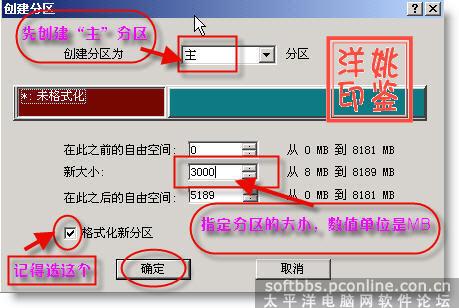
5、ldquo;卷名rdquo;可以不填,ldquo;系统类型rdquo;根据自己的需要选FAT32、NTFS或其它,之后ldquo;确定rdquo;,再在弹出ldquo;警告rdquo;框里选ldquo;是rdquo;。如图


6、激活主分区(C盘)。很多人往往忘了这一步,到安装系统时才发现主分区还没激活。如图
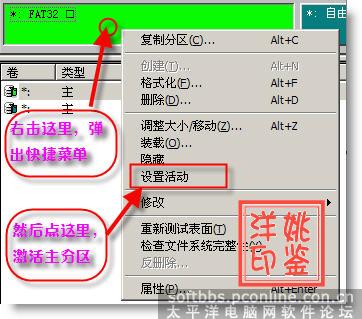
上面几个步骤就搞定主分区了,下面是创建ldquo;扩展分区rdquo;。
7、点击ldquo;自由rdquo;空间,再点ldquo;创建rdquo;,在弹出窗口中选ldquo;扩展rdquo;,之后ldquo;确定rdquo;。如图
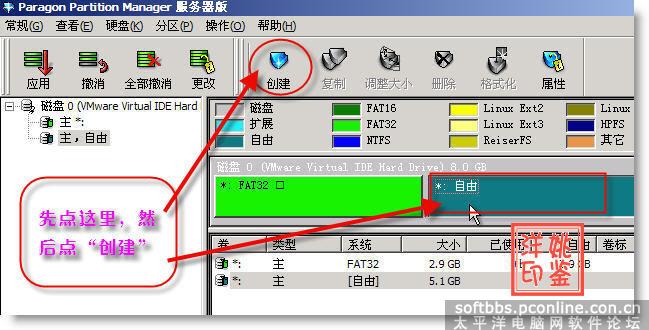

8、创建逻辑盘。点ldquo;自由rdquo;,然后点ldquo;创建rdquo;按钮,之后指定分区大小,过程与创建主分区步骤基本一致。分定一个后,再分下一个,直至将自由空间分割完毕。如图

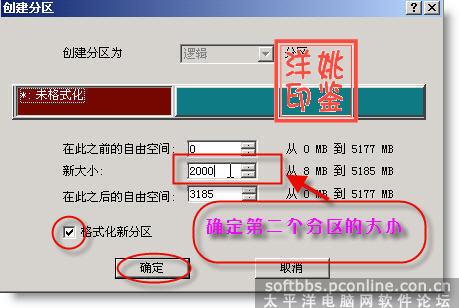

9、上述过程是在内存中进行,还没有真正将硬盘空间分割,因此可以点ldquo;撤消rdquo;或ldquo;删除rdquo;按钮来进行更改。
当确认分区个数和大小符合要求后,点ldquo;应用rdquo;按钮,然后再确认一次,便开始真实的分区过程,过程完成后点ldquo;关闭rdquo;,整个分区过程就完成了。如图

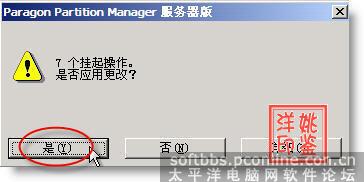

最后记得更新一下 RMB 否则可能硬盘无法做为启动盘
之后是退出PM程序,关闭PE系统,准备给硬盘安装系统,这个就不细说了
相关阅读
- isapi筛选器在哪?iis7.5 安装 isapi筛选器图文教程
- 360云盘100t空间怎么领取?360云盘领100T升级卡教程
- CAD2015安装教程 AutoCAD2015中文版安装图文教程
- fast无线路由器设置图文教程
- 360云盘如何实现全盘共享?360云盘共享文件设置教程
- pdffactory pro虚拟打印机怎么用、pdffactory打印机使用教程
- 饿了么无限首单教程
- win10安装Autocad2014详细图文教程
- 天天p图花千骨妆怎么弄 天天p图花千骨妆p图教程
- 好压软件皮肤安装教程
《在WINPE下用PQ进行磁盘分区的教程》由网友“蓝毛怪”推荐。
转载请注明:http://www.modouwifi.com/jiaocheng/052010P2H021.html