Photoshop制作玻璃墙纹理特效教程
今天西西教大家利用Photoshop制作玻璃墙纹理特效教程:
玻璃墙纹理得到最终效果图:
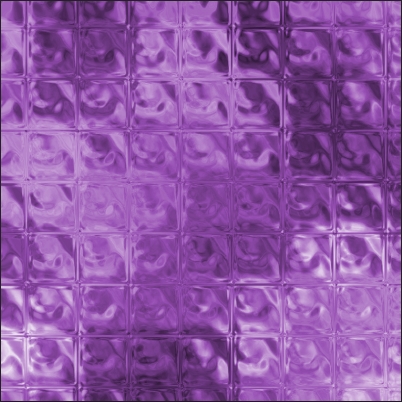
制作步骤:
1.在PhotoshopCS6菜单栏执行“文件”-“新建”命令或按【Ctrl+N】键,打开“新建”对话框,设置文件的“宽度”为600像素,“高度”为600像素,“分辨率”为72像素/英寸,选择“颜色模式”为“RGB颜色”,选择“背景内容”为“白色”,然后单击“确定”按钮,如图所示。
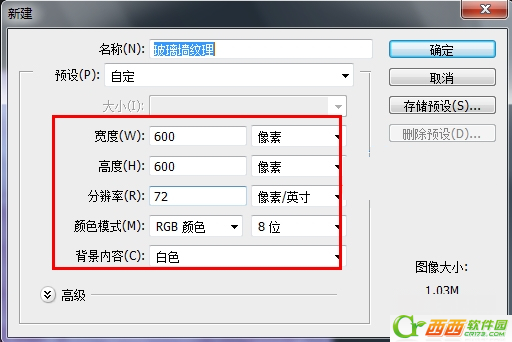
2.按键盘上的【D】键将前景色设置为黑色,背景色设置为白色,在菜单栏执行“滤镜”-“渲染”-“云彩”命令,图像效果如图所示。

3.在Photoshop CS6菜单栏制执行“滤镜”-“滤镜库”-“扭曲”-“玻璃”命令,弹出“玻璃”对话框,设置“扭曲度”为15,“平滑度”为3,“纹理”为“块状”,“缩放”为60,如图所示。
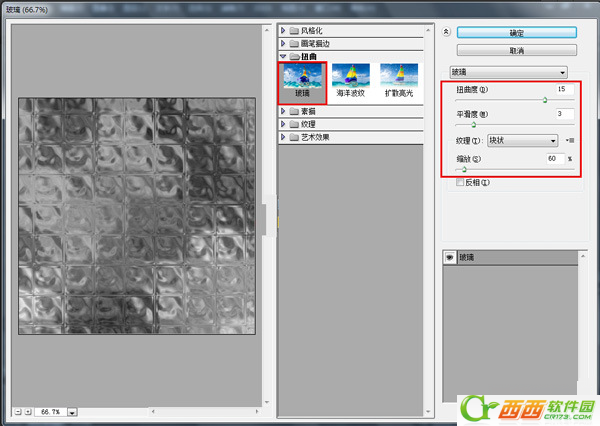
4.单击“确定”按钮,在菜单栏执行“图像”-“调整”-“色相/饱和度”命令,打开“色相/饱和度”对话框,勾选“着色”复选框,设置如图所示。
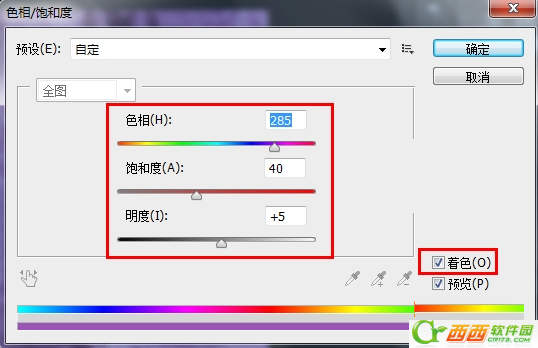
5.单击“确定”按钮,完成玻璃墙纹理的制作,最终Photoshop CS6图像效果如图所示。
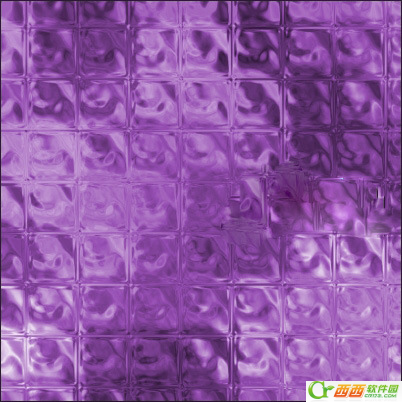
相关阅读
- 花椒直播变脸是什么 花椒直播变脸特效功能介绍
- 花椒直播怎么做特效 花椒直播特效怎么设置
- 快手吐烟圈是什么软件 快手吐烟圈特效怎么弄
- 快手吐烟圈特效怎么找 快手吐烟圈666特效在哪找
- 美图秀秀彩虹特效在哪找 美图秀秀彩虹特效怎么找
- faceu恐怖特效在哪里?faceu变鬼特效在哪里
- faceu怎么支持多人特效、faceu怎么多人一起玩
- 一直播卖萌特效怎么弄 一直播卖萌特效方法介绍
- QQ空间一键特效大片怎么玩 QQ空间一键特效大片玩法介绍
- 钉钉特效赞怎么玩 钉钉特效赞在哪
《Photoshop制作玻璃墙纹理特效教程》由网友“高山清水”推荐。
转载请注明:http://www.modouwifi.com/jiaocheng/052012164R021.html