win10在登陆界面自动开启小键盘数字锁定功能的设置教程
一些用户升级win10系统后,不是很熟悉win10的一些操作设置,win10在登陆界面自动开启小键盘数字锁定功能该怎么设置呢,有时候每次都需要自己开启会显得比较麻烦,下面小编就给大家带来win10在登陆界面自动开启小键盘数字锁定功能的设置教程。
1、win+R快捷键或者右击开始菜单选择运行
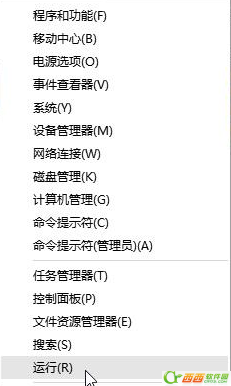
2、运行regedit,打开注册表编辑器

3、定位到HKEY_USERS\.DEFAULT\Control Panel\Keyboard;

4、右击InitialKeyboardIndicators,选择修改

5、数值修改为80000002
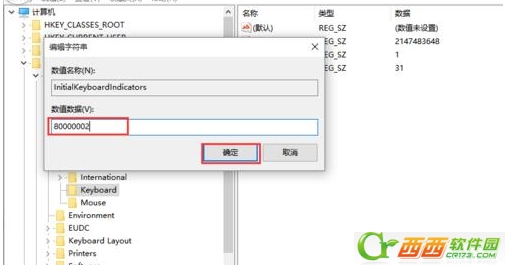
6、重启即可,若想恢复之前的默认设定,只需将InitialKeyboardIndicators的数值数据改为0。
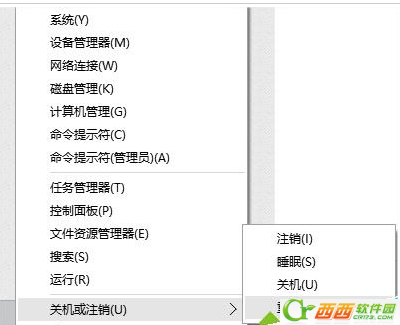
这就是小编给大家带来的win10在登陆界面自动开启小键盘数字锁定功能的设置教程了,希望对大家有用。
相关阅读
- 小影软件相册MV功能使用教程
- HTC相簿自动备份功能打开耗电的解决办法
- 华为Watch体验评测 华为watch功能大全
- 世界之窗浏览器怎么样 世界之窗浏览器功能如何使用
- 借贷宝悬赏功能怎么用 借贷宝悬赏金怎么获得
- 搜狗输入法搜索候选是什么 搜狗输入法搜索候选功能怎么样怎么用
- 怎么Rewire app用激励自我 怎么使用Rewire app的数据分析功能
- Helium氦备份专业版有什么功能 Helium氦备份付费功能怎么样
- 正点工具箱是什么 正点工具箱有哪些功能,怎么用(下载地址)
- 微信推出电话功能了是真的吗 微信电话WeChat Out怎么收费
《win10在登陆界面自动开启小键盘数字锁定功能的设置教程》由网友“终泪别”推荐。
转载请注明:http://www.modouwifi.com/jiaocheng/05201362962021.html