Macos Automator怎么批量修改文件名 Macos Automator批量修改文件名教程
Macos Automator怎么批量修改文件名?Macos Automator批量修改文件名教程。最近有使用Macos的伙伴询问Automator怎么批量修改文件名?那么想知道的伙伴跟着小编一起来看看Macos Automator批量修改文件名教程。
Macos Automator怎么批量修改文件名?启动 Automator(你可以在 /Applications 目录,或者 Launchpad 里找到)
Macos Automator批量修改文件名教程:第一步让你选择「文稿类型」,我们选择「应用程序」,当然,你也可以选择「工作流程」(即 Workflow)或「服务」(Finder 右键服务菜单里),但就当前的需求来看,我们需要挑选目标文件,这样的话选择「应用程序」比较靠谱。
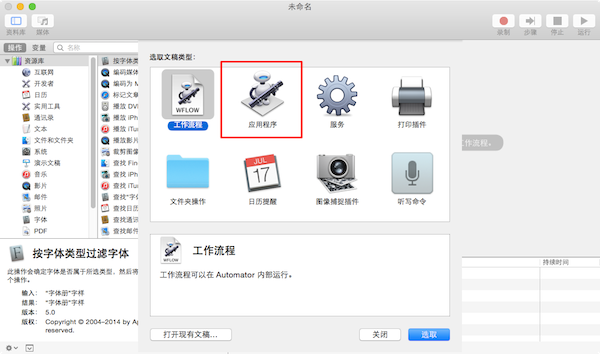
到了编辑界面,我们可以在「资源库」- 「文件和文件夹」里找到「Ask for Finder Items」和「Copy Finder Items」这两个 Action 拖入到右侧空白区域,在「请求 Finder 项目」里我们要提前设定好默认的图片存放目录,这样每次打开 APP 都会自动定位在这个目录里挑选图片,我们可以配合 Hazel 对各类图片进行管理,这样会方便许多。

最关键的一步就是到「资源库」- 「照片」里找到「Scale Images」拖入右侧最后的位置,我们在「缩放图像」里选择「至大小(像素)」,填入默认的像素值。
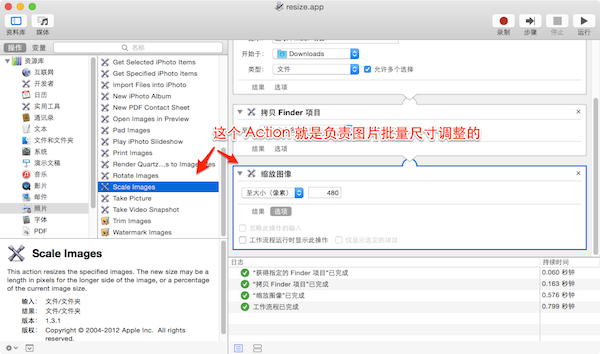
到此位置,App 的制作完成,我们在菜单栏里按住 「Option」键,看到「存储为」出现后点击,保存为「应用程序即可」。
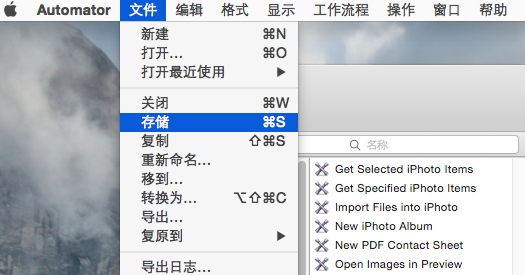
以上案例有一个缺陷,就是每次批处理图像尺寸的时候,目标像素值是默认的,你需要提前根据需求制作对应的 APP。
相关阅读
- 萌店怎么批量管理商品 萌店批量管理商品方法
- 乐云记事怎么导出资料 乐云记事批量导出资料教程
- 微信能批量群发红包吗 微信怎么批量群发红包
- 新浪微博如何批量删除微博 微博批量删除微博方法介绍
- 快图浏览APP中的照片如何批量删除?快图浏览照片批量删除方法图文教程
- 网易公开课APP怎么批量下载课程?网易公开课批量下载课程图文教程
- 凤凰FM怎么批量下载节目 凤凰FM批量下载节目教程
- 微信不常联系的朋友怎么找不到 批量管理不常联系的朋友功能为什么没有
- 微信批量管理不常联系的朋友怎么用 批量管理不常联系的朋友入口在哪
- 微信批量管理不常联系的朋友在哪 批量管理不常联系的朋友怎么找不到
《Macos Automator怎么批量修改文件名 Macos Automator批量修改文件名教程》由网友“悲与喜”推荐。
转载请注明:http://www.modouwifi.com/jiaocheng/0520152O62021.html