怎么用Excel 2016制作条形码 Excel 2016制作条形码方法介绍
条形码是我们生活中常常会见到的东西,那你知道这些条形码是怎么做出来的吗?其实做条形码并没有想象中的那么复杂,在Excel 2016中就能做成。那么到底应该怎么用Excel 2016做条形码呢?下面我们就一起去看看吧!
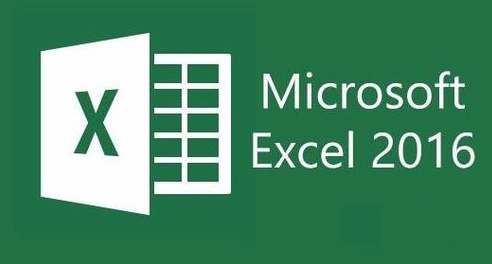
1.首先我们打开要制作条形码的Excel文档,然后用把鼠标定位到要插入条形码的位置
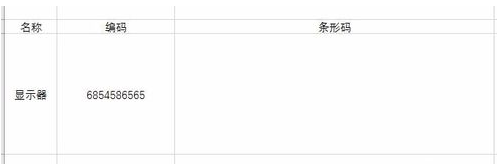
2.然后点击上面的“开发工具”菜单
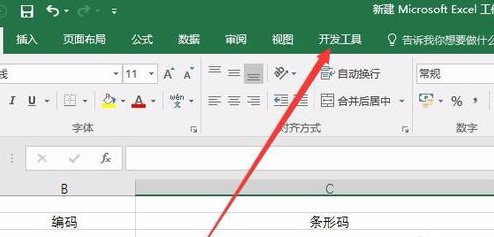
3.接着点击工具栏上的“插入”按钮,在弹出下拉菜单中点击“其它控件”按钮
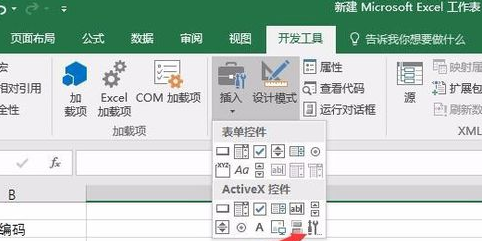
4.这时会弹出一个其它控件的窗口,在这里我们找到Microsoft Barcode Control 16的菜单项,然后点击确定按钮。
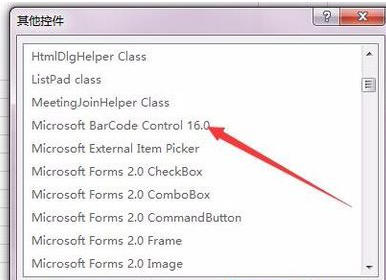
5.接着回到Excel文档页面后,在需要插入条形码的位置拖动鼠标,就可以生成一个条形码了。
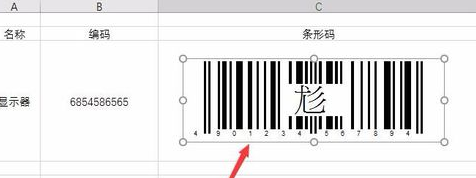
6.在生成的条形码上点击右键,然后依次点击Microsoft Barcode Control 16对象/属性菜单项
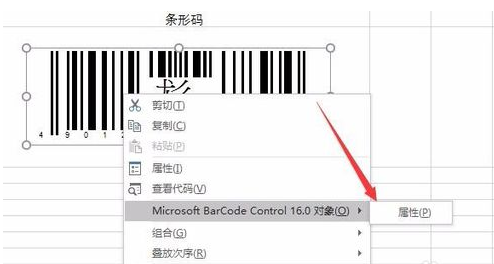
7.这时会打开条形码生成器的属性窗口,在窗口中点击“格式”下拉菜单,然后在弹出下拉菜单中选择7-Code-128菜单项

8.接着我们要让生成的条形码与我们的编号一致的话,可以再次右键点击条形码,然后在弹出菜单中选择属性菜单项
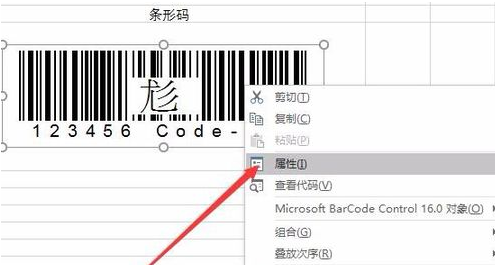
9.这时在打开的属性窗口中我们找到LinkCell一项,在其后面的文本框中输入我们编码所在的位置,如B52
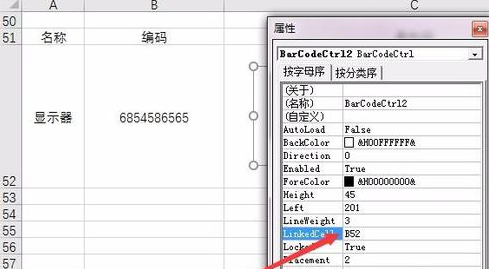
10.这时我们就可以看到生成的条形码与编码完全一样了。

相关阅读
- 键盘有延迟怎么办 降低键盘延时的方法
- 多盈理财怎么充值/提现 多盈理财充值/提现方法
- 力高答题电脑版客户端怎么打开 力高答题电脑软件下载安装方法
- Numbers怎么填充颜色 Numbers填充颜色详细方法
- 钉钉怎么绑定支付宝帐号 钉钉绑定支付宝帐号方法
- 支付宝怎么寄件 支付宝我的快递预约寄快递方法
- 应用宝怎么下载软件得流量 应用宝下载软件领流量方法
- 兼职库怎么提现 兼职库app提现方法
- 我的生活in记怎么做动态贺卡 我的生活in记制作贺卡详细方法
- 搜狗输入法搜索候选怎么关闭 搜狗输入法搜索候选开启/关闭方法
《怎么用Excel 2016制作条形码 Excel 2016制作条形码方法介绍》由网友“三狗子”推荐。
转载请注明:http://www.modouwifi.com/jiaocheng/0520U1Q2021.html