u盘系统重装win7旗舰版详细图解教程
u盘系统重装win7旗舰版
最大的优点就是携带方便,U盘装win7之所以能够跻身于主流的地位,完全是因为小巧,安全性高,取代了传统的光盘装系统,u盘系统重装win7旗舰版成为用户众星热捧的对象。那么今天提供的U盘装win7系统步骤,是为了让更多的读者用户都能自己装系统解决系统故障问题,再也不用求人了。
最近小编在网上看到有好多的粉丝小伙伴留言询问u盘系统重装win7旗舰版详细图解教程,接下来小编就来好好教教大家吧
怎么用u盘重装系统
?
1.一个4G及以上的U盘。
2.口袋PE迷你U盘启动制作工具(口袋PE迷你U盘启动制作工具下载 )
3.推荐安装成功率比较高的一款系统:系统之家ghost win7 x86 纯净版v1604
PS:4G以下的内存使用win7 32位的系统,如果是4G以上的内存推荐使用:系统之家ghost win7 x64 纯净版v1604
4.Win7 GHO镜像文件(Windows7系统Gho镜像文件下载 )
如何选择win7系统镜像请参考:浅谈Windows7 32位与64位/x86与x64的区别
1.将下载好的口袋PE迷你U盘启动制作工具解压并安装,就可以U盘怎么重装系统windows7,双击运行电脑桌面上“口袋U盘专业版WinPE启动制作工具”快捷方式,开始制作过程。选择要制作的U盘盘符,点击一键制作按钮。如图一
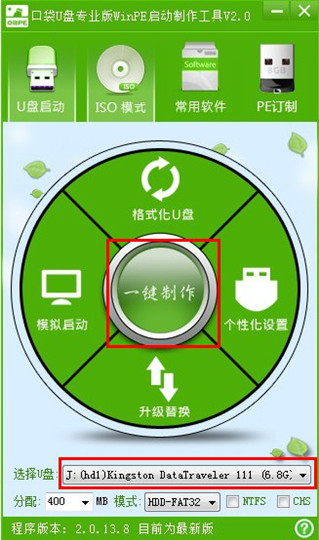
u盘系统重装win7旗舰版详细图解教程图一
2.点击一键制作启动U盘后电脑会弹出一个提示框,提示制作启动U盘会删除U盘上的所以数据,点击“是”即可。如图二
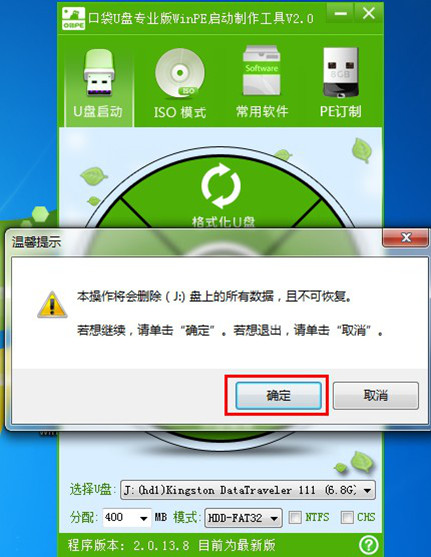
u盘系统重装win7旗舰版详细图解教程图二
3.将下载好的GHO镜像文件拷贝到U盘根目录下的GHO文件夹中。如图三
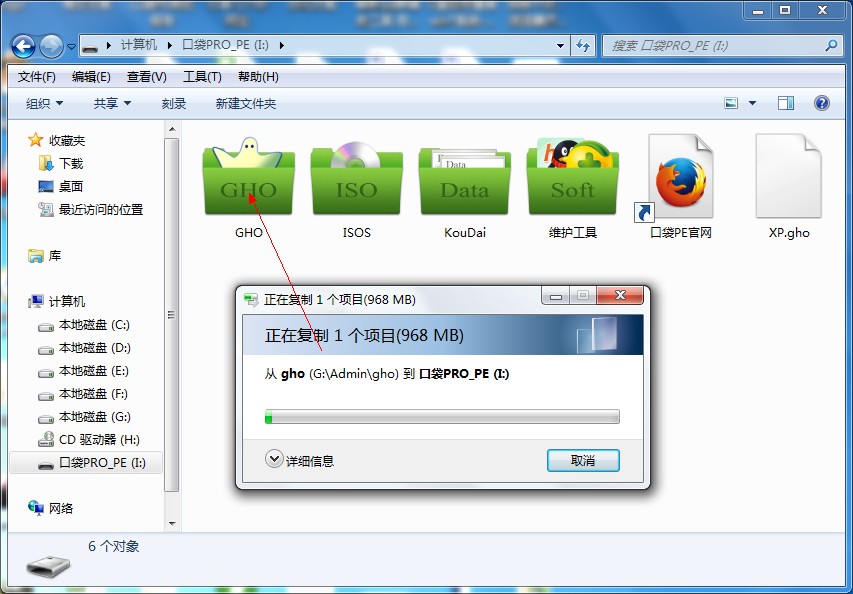
u盘系统重装win7旗舰版详细图解教程图三
4.重新启动电脑,将U盘设置为开机第一启动项,不同电脑有不同的设置热键,下面是市场上主流的电脑启动热键,可以进行参考使用。将U盘设置为第一启动项后后点击F10保存。如图四、图五
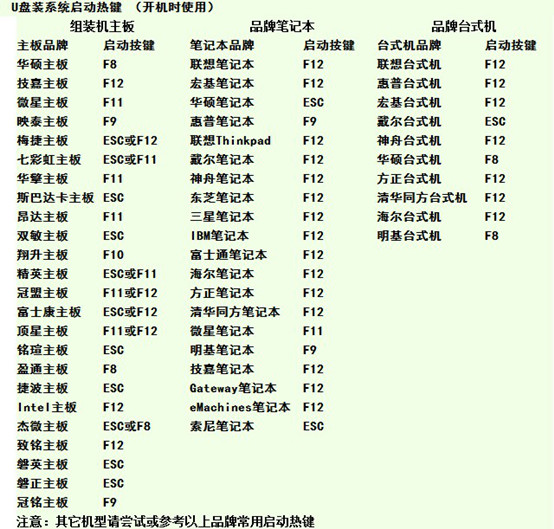
u盘系统重装win7旗舰版详细图解教程图四
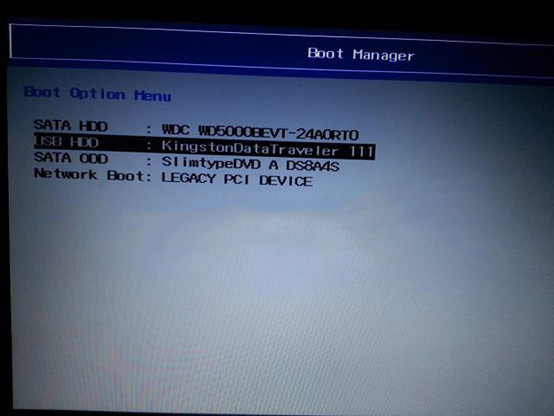
u盘系统重装win7旗舰版详细图解教程图五
5.开机进入口袋U盘PE界面,选择启动口袋U盘 win2003PE,进入Win PE 2003开始U盘装Win7系统。如图六
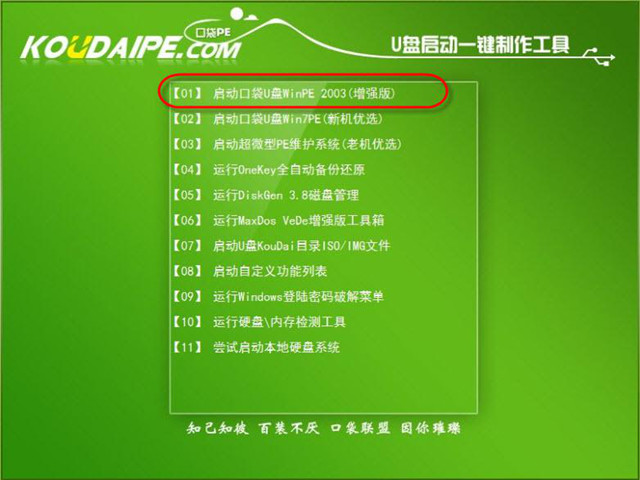
u盘系统重装win7旗舰版详细图解教程图六
6.进入Win PE 2003系统桌面后选择桌面上的“口袋PE一键Ghost”工具并双击打开。选择Win7系统镜像和安装路径点击确定。如图七
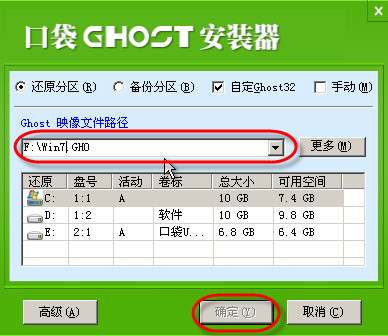
u盘系统重装win7旗舰版详细图解教程图七
7.这时Ghost自动写入镜像文件。稍等片刻,点击确定重启即可。如图八
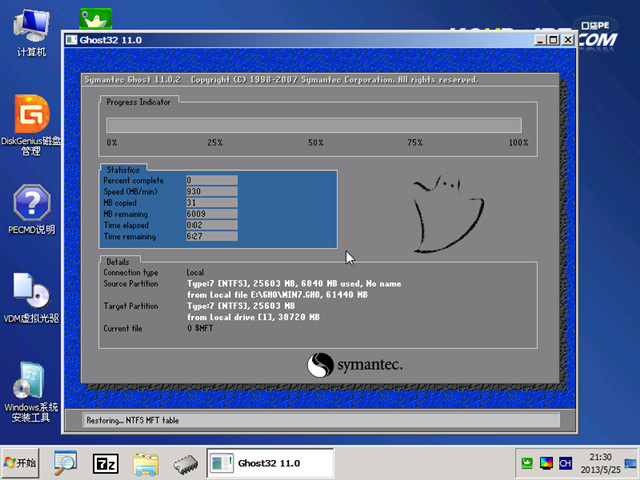
u盘系统重装win7旗舰版详细图解教程图八
8.Ghost写入完成后,电脑将自动重启进入U盘重装Win7系统过程,这个过程根据电脑配置不同,windows7系统重装大致在20-40分钟之内完成,请耐心等待。如图九

u盘系统重装win7旗舰版详细图解教程图九
如上就是u盘系统重装win7旗舰版详细图解教程的全部内容了,现在网络发展的速度太快,甚至了灵魂跟不上脚步,网络安全隐患还是我们必须要顾虑到的,不想花钱请人U盘装win7系统的话,就自己动手用U盘装win7系统,日后遇到系统问题,怎么着都由自己来解决好。
相关阅读
- isapi筛选器在哪?iis7.5 安装 isapi筛选器图文教程
- 360云盘100t空间怎么领取?360云盘领100T升级卡教程
- CAD2015安装教程 AutoCAD2015中文版安装图文教程
- fast无线路由器设置图文教程
- 360云盘如何实现全盘共享?360云盘共享文件设置教程
- pdffactory pro虚拟打印机怎么用、pdffactory打印机使用教程
- 饿了么无限首单教程
- win10安装Autocad2014详细图文教程
- 天天p图花千骨妆怎么弄 天天p图花千骨妆p图教程
- 好压软件皮肤安装教程
《u盘系统重装win7旗舰版详细图解教程》由网友“何必呢”推荐。
转载请注明:http://www.modouwifi.com/jiaocheng/0524405NR021.html