联想win7 64位笔记本系统安装教程
联想电脑是比较多人使用的电脑品牌,那么怎么安装联想电脑中win7 64位的笔记本系统,其实安装联想win7 64位笔记本系统是非常简单的事情,你们不要把它想象那么难,现在就告诉你联想win7 64位笔记本系统安装教程。
win7重装系统教程:
1、首先将u盘制作成u深度u盘启动盘,接着前往相关网站下载萝卜家园win7系统存到u盘启动盘,重启电脑等待出现开机画面按下启动快捷键,选择u盘启动进入到u深度主菜单,选取“【02】运行U深度Win8PE装机维护版(新机器)”选项,按下回车键确认,如下图所示:
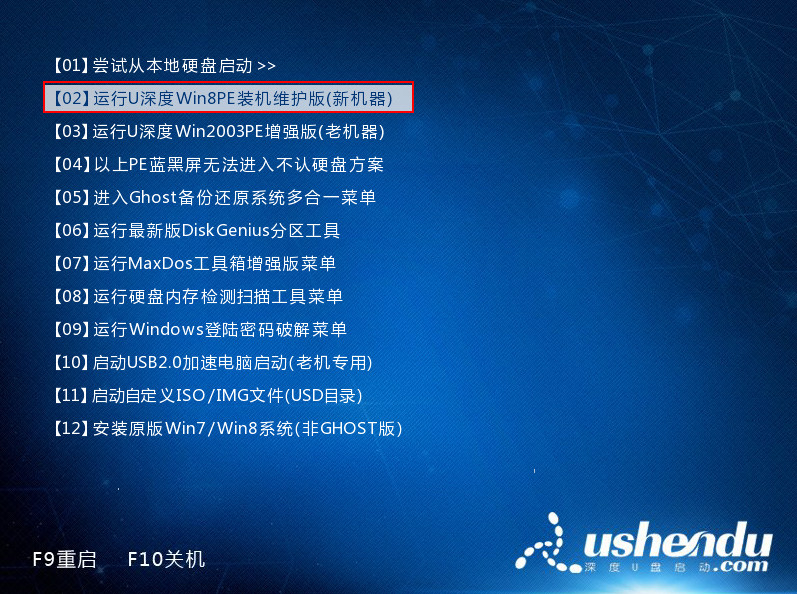 联想win7 64位笔记本系统安装教程图1
联想win7 64位笔记本系统安装教程图12、进入win8PE系统,将会自行弹出安装工具,点击“浏览”进行选择存到u盘中win7系统镜像文件,如下图所示:
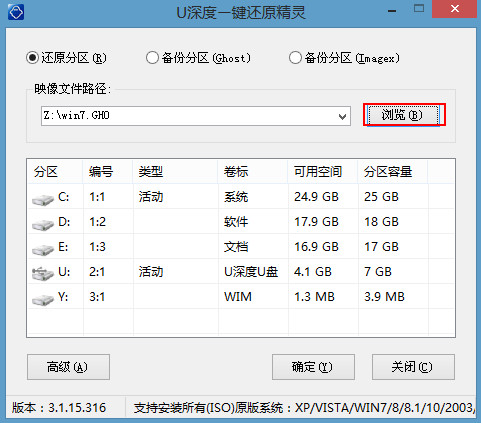 联想win7 64位笔记本系统安装教程图2
联想win7 64位笔记本系统安装教程图2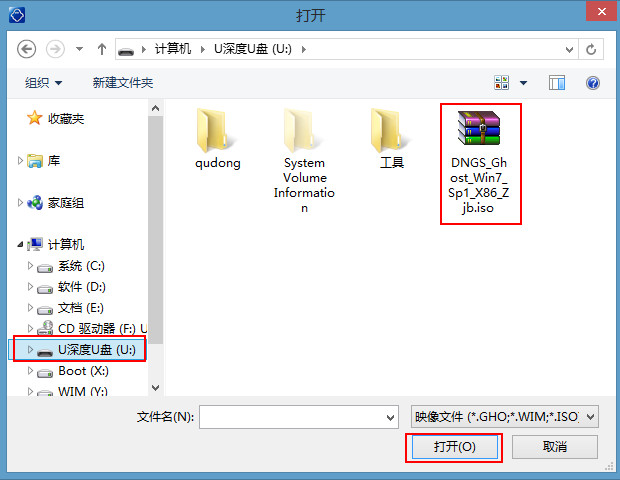 联想win7 64位笔记本系统安装教程图3
联想win7 64位笔记本系统安装教程图33、等待u深度pe装机工具自动加载win7系统镜像包安装文件,只需选择安装磁盘位置,然后点击“确定”按钮即可,如下图所示:
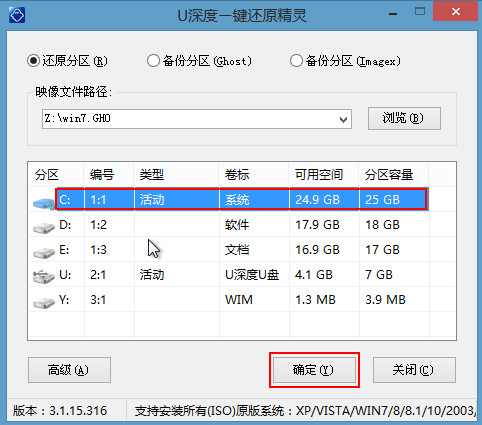 联想win7 64位笔记本系统安装教程图4
联想win7 64位笔记本系统安装教程图44、此时在弹出的提示窗口直接点击“确定”按钮,如下图所示:
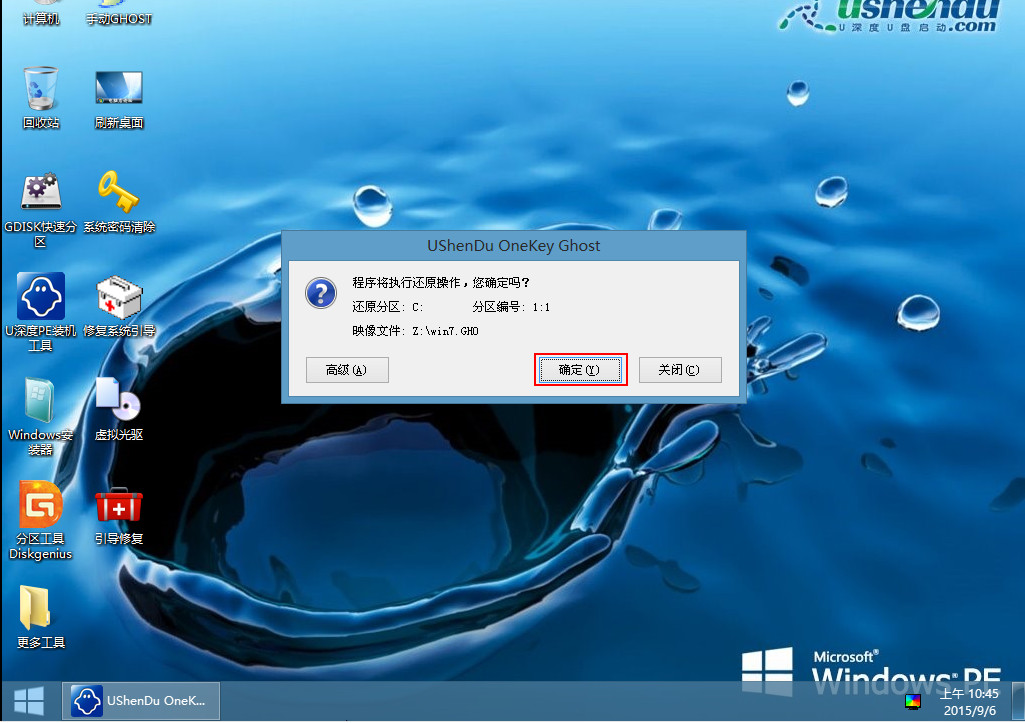 联想win7 64位笔记本系统安装教程图5
联想win7 64位笔记本系统安装教程图55、随后安装工具开始工作,我们需要耐心等待几分钟, 如下图所示:
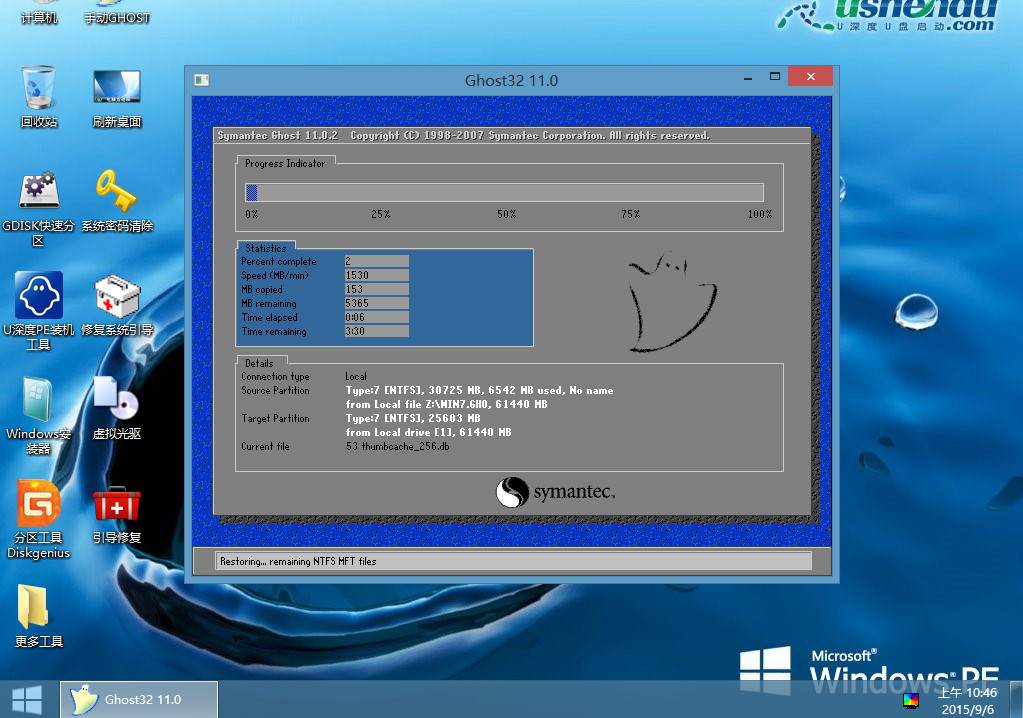 联想win7 64位笔记本系统安装教程图6
联想win7 64位笔记本系统安装教程图66、完成后会弹出重启电脑提示,点击“是(Y)”按钮即可,如下图所示:
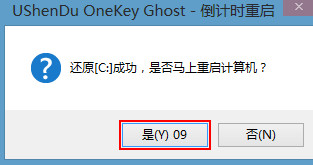 联想win7 64位笔记本系统安装教程图7
联想win7 64位笔记本系统安装教程图77 、此时就可以拔除u盘了,重启系统开始进行安装,我们无需进行操作,等待安装完成即可,最终进入系统桌面前还会重启一次,如下图所示:
 联想win7 64位笔记本系统安装教程图8
联想win7 64位笔记本系统安装教程图8
相关阅读
- isapi筛选器在哪?iis7.5 安装 isapi筛选器图文教程
- 360云盘100t空间怎么领取?360云盘领100T升级卡教程
- CAD2015安装教程 AutoCAD2015中文版安装图文教程
- fast无线路由器设置图文教程
- 360云盘如何实现全盘共享?360云盘共享文件设置教程
- pdffactory pro虚拟打印机怎么用、pdffactory打印机使用教程
- 饿了么无限首单教程
- win10安装Autocad2014详细图文教程
- 天天p图花千骨妆怎么弄 天天p图花千骨妆p图教程
- 好压软件皮肤安装教程
《联想win7 64位笔记本系统安装教程》由网友“陌上桑”推荐。
转载请注明:http://www.modouwifi.com/jiaocheng/0524405b12021.html