重装系统win7u盘教程
重装系统win7u盘教程是最流行最有效的重装系统win7的方法了,故而学习重装系统win7u盘的朋友也是非常之多的,小编也要跟上大家学习的脚步,把u盘装win7教程告诉大家。相信大家通过学习最详细好用的重装系统win7u盘教程,都能够轻松u盘装win7系统了。
电脑重装系统方法/步骤
下载并安装小白一键u盘装系统工具(下载地址:http://u.xiaobaixitong.com/);点击桌面图标;
 重装系统win7u盘教程图1
重装系统win7u盘教程图1插入U盘之后点击一键制作 按钮,程序会提示是否继续,确认所选U盘无重要数据后开始制作:
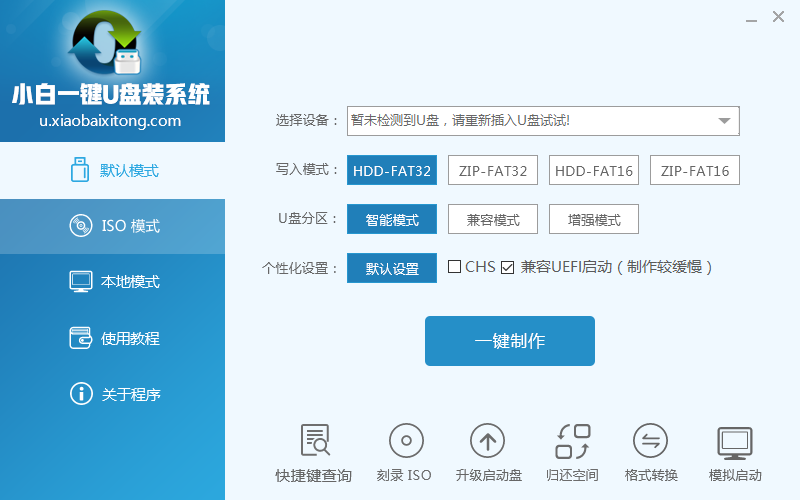 重装系统win7u盘教程图2
重装系统win7u盘教程图2弹出对话框 点击确定(注意操作前备份好u盘有用的资料)
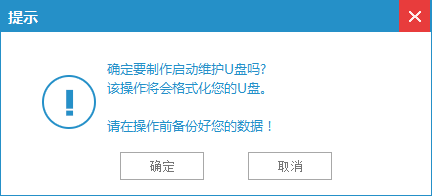 重装系统win7u盘教程图3
重装系统win7u盘教程图3制作过程中不要进行其它操作以免造成制作失败,制作过程中可能会出现短时间的停顿,请耐心等待几秒钟,当提示制作完成时安全删除您的U盘并重新插拔U盘即可完成启动U盘的制作。 这样我们就制作成功了。
接着我们来提取Gho系统文件,从网上 win7 64位旗舰版下载好的iso文件,右击你文件,解压到 ASUS_GhostWin7Sp1_v201207这里(这里我们是装Win7 系统哦就解压Win 7的)
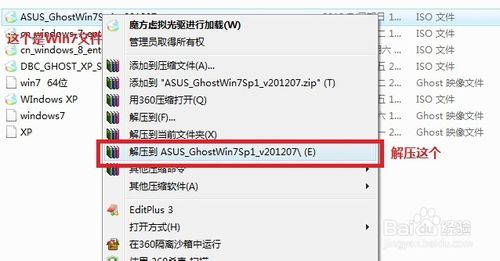 重装系统win7u盘教程图4
重装系统win7u盘教程图4打开我们的刚刚解压的文件夹,打开文件夹,你会看到有一个GHO文件夹,再点击Gho文件夹,招到Win7 Gho文件系统 ,我们把这个拷贝到我们的U盘(做过U启的)中;就可以去重装系统了 ,记得是Win7的Gho文件哦;
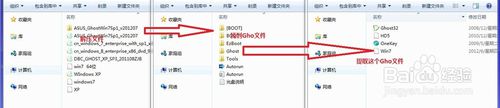 重装系统win7u盘教程图5
重装系统win7u盘教程图5重启电脑,台式机我们按DEL键,如果是笔记本一般(按F1或F2或F11)等
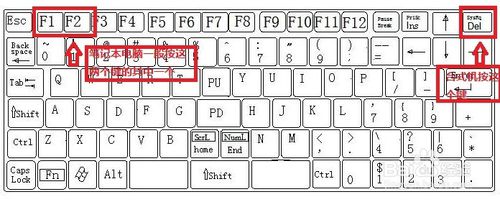 重装系统win7u盘教程图6
重装系统win7u盘教程图6 重装系统win7u盘教程图7
重装系统win7u盘教程图7用键盘的上下左右键选择Advanc BIOS ,再回车
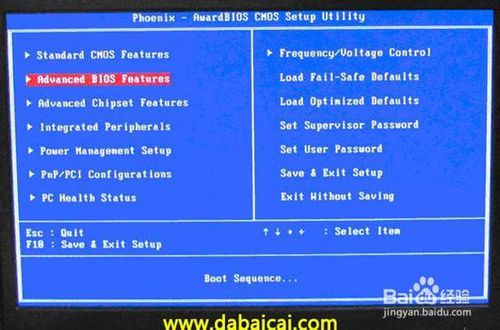 重装系统win7u盘教程图8
重装系统win7u盘教程图8进入这个界面,我们点击Hard Disk Boot Prioity 进去把U盘调为第一项,接着把First Boot Device 这个调为USB-FDD(USB -ZIP);按F10 选择OK,保存并退出;
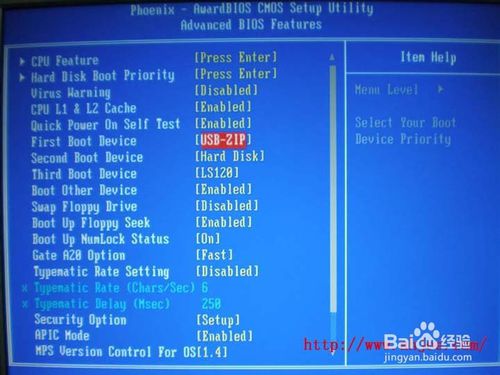 重装系统win7u盘教程图9
重装系统win7u盘教程图9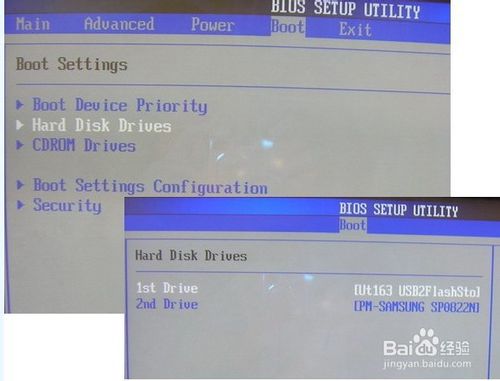 重装系统win7u盘教程图10
重装系统win7u盘教程图10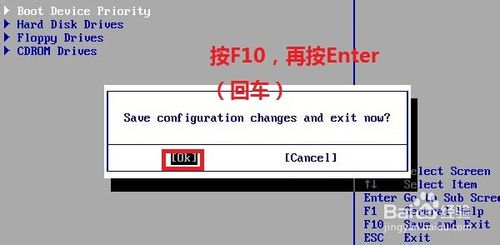 重装系统win7u盘教程图11
重装系统win7u盘教程图11过一会就启动U启;然后我们选择【01】运行 小白系统 Win8PEx64正式版(支持UEFI等主板)按回车,确认
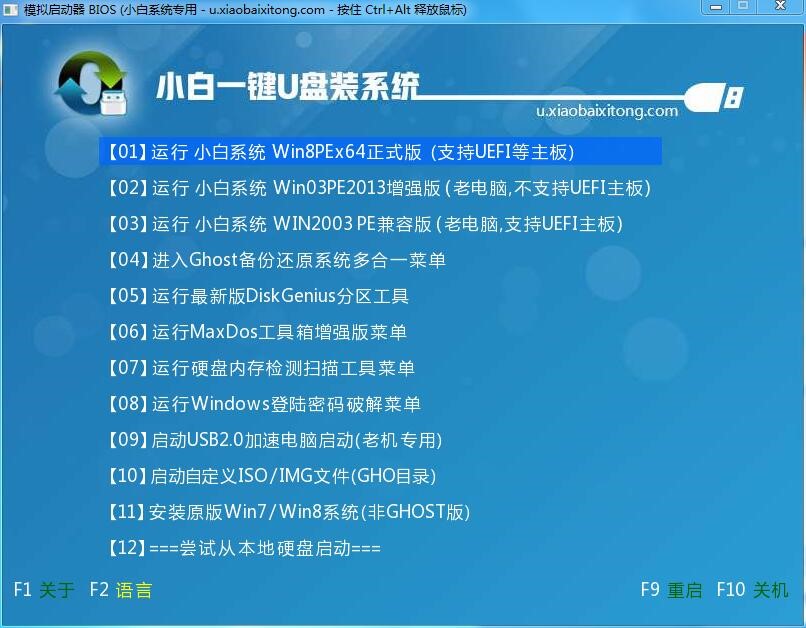 重装系统win7u盘教程图12
重装系统win7u盘教程图12再过一会,我们进入PE系统;
 重装系统win7u盘教程图13
重装系统win7u盘教程图13首先我们双击桌面的分区工具 DiskGenius;
 重装系统win7u盘教程图14
重装系统win7u盘教程图14把你要安装在那个盘,就格式化这个盘,
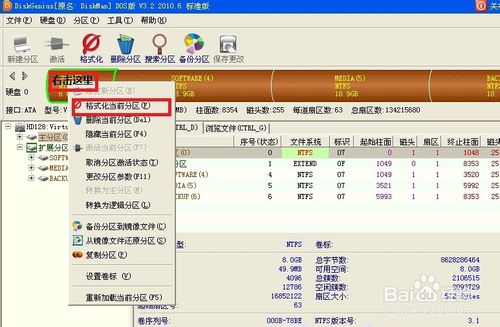 重装系统win7u盘教程图15
重装系统win7u盘教程图15格式一般是NTFS,点击格式化;
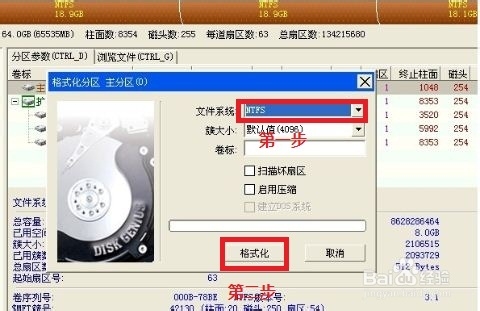 重装系统win7u盘教程图16
重装系统win7u盘教程图16关闭分区工具 DiskGenius,再点击桌面的小白一键备份还原;
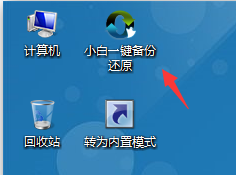 重装系统win7u盘教程图17
重装系统win7u盘教程图17出现的界面:点击ok,进入ghost
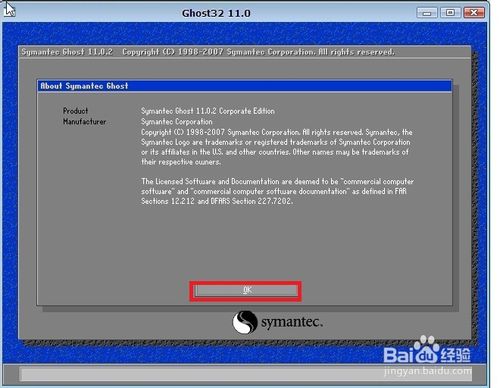 重装系统win7u盘教程图18
重装系统win7u盘教程图18下图为进入ghost的界面
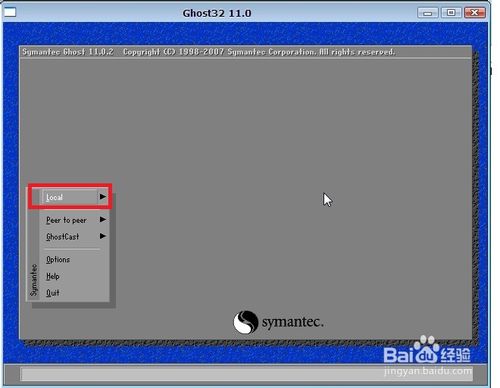 重装系统win7u盘教程图19
重装系统win7u盘教程图19现在只介绍装系统的步骤:
依次点击:local—partition—from image
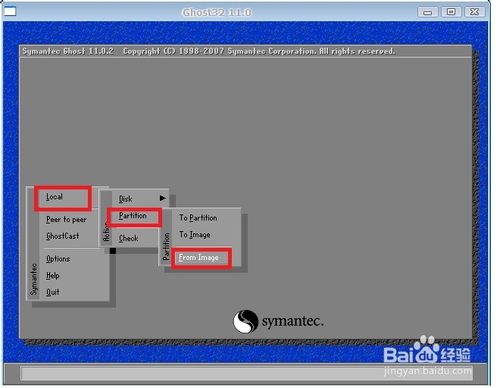 重装系统win7u盘教程图20
重装系统win7u盘教程图20跳出的窗口如下:
在下拉的浏览列表中,选择你的gho文件的位置。最好将GHO文件放在根目录,这样容易找到,ghost软件对文件夹名为中文的,会出现乱码,然你看不懂。(这里你先去计算机哪里看你的U盘的盘符是D盘还是E盘等,这样就知道你的U盘)
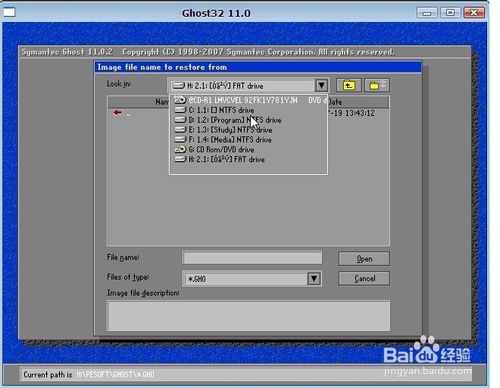 重装系统win7u盘教程图21
重装系统win7u盘教程图21选择好后GHO文件后,点击open,
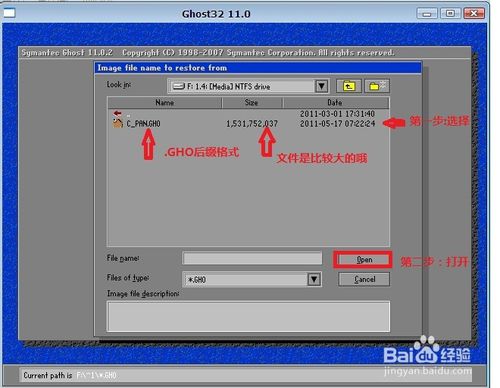 重装系统win7u盘教程图22
重装系统win7u盘教程图22这里没什么好选择,直接点击OK
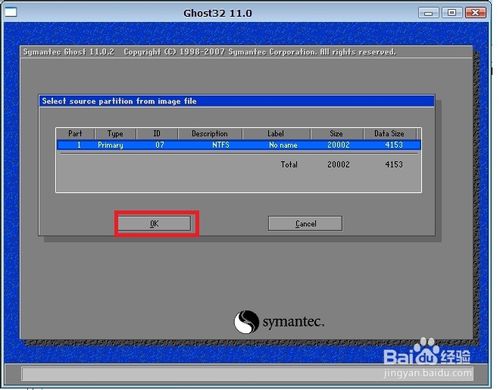 重装系统win7u盘教程图23
重装系统win7u盘教程图23现在出现的窗口你就选择你要装的那个盘(看Size 一般大的数据就是硬盘,小的就是U盘),选择硬盘,然后点击OK
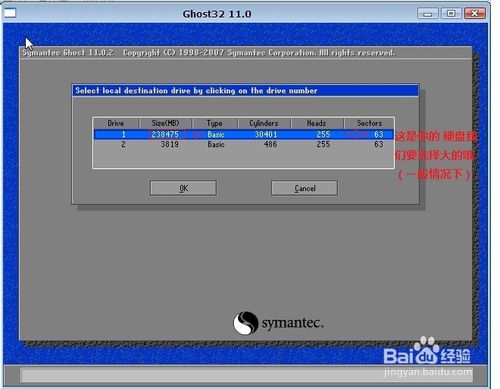 重装系统win7u盘教程图24
重装系统win7u盘教程图24出现如下窗口后,辨认你的系统要装在哪个盘,从size那一栏的磁盘大小数据辨认你的盘符,一般选第一个,是C盘,选中后,点击ok。
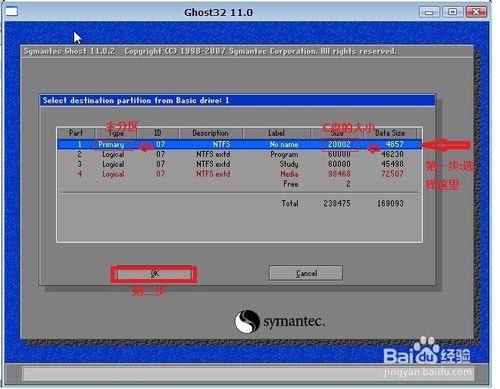 重装系统win7u盘教程图25
重装系统win7u盘教程图25下图提示你是否真的要重装分区,想重装的,点击yes,不想重装的点击no。
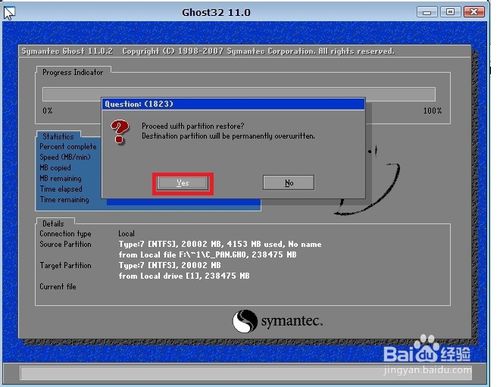 重装系统win7u盘教程图26
重装系统win7u盘教程图26等进度条条跑到100%,我们选择continue;
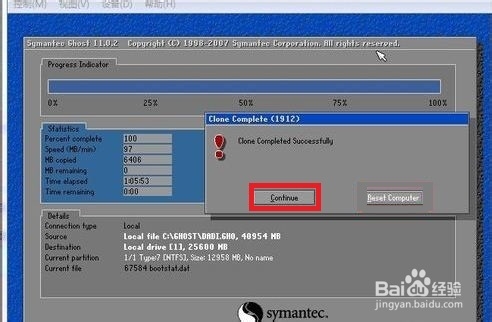 重装系统win7u盘教程图27
重装系统win7u盘教程图27这里我们修复一下启动项,点击开始,程序,在点击系统维护,再点击系统启动引导修复;
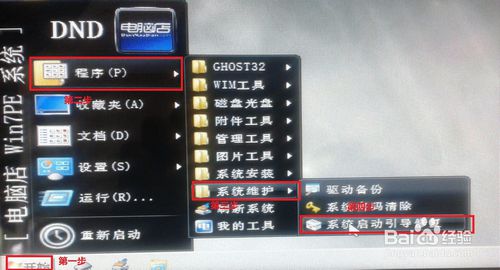 重装系统win7u盘教程图28
重装系统win7u盘教程图28弹出画面,点击自动修复,接着进行修复
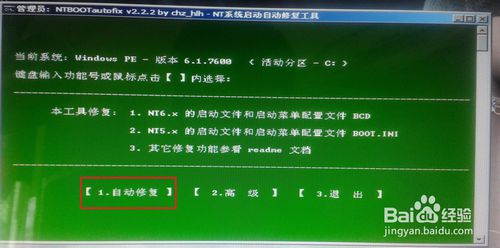 重装系统win7u盘教程图29
重装系统win7u盘教程图29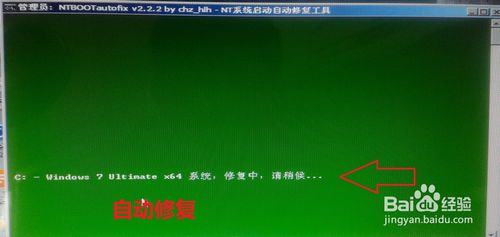 重装系统win7u盘教程图30
重装系统win7u盘教程图30修复好了,点击退出;
 重装系统win7u盘教程图31
重装系统win7u盘教程图31完成上述步骤后,就会点击重装系统了,然后黑屏的时候,拔出U盘;
重启电脑,台式机我们按DEL键,如果是笔记本一般(按F1或F2或F11)等
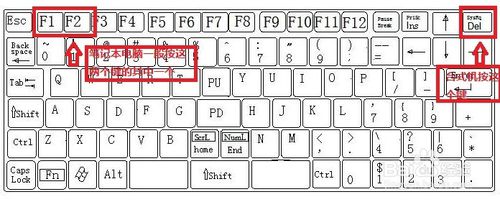 重装系统win7u盘教程图32
重装系统win7u盘教程图32把第一启动项的 1st Boot Device 的【USB-FDD或USB-ZIP】改成【Hard Deice】;按F10 选择OK,保存并退出;
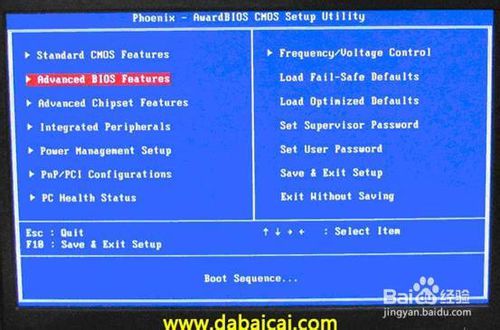 重装系统win7u盘教程图33
重装系统win7u盘教程图33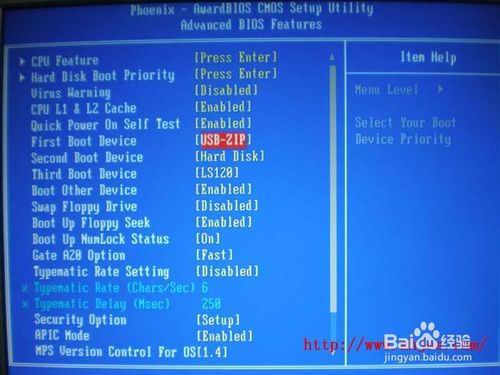 重装系统win7u盘教程图34
重装系统win7u盘教程图34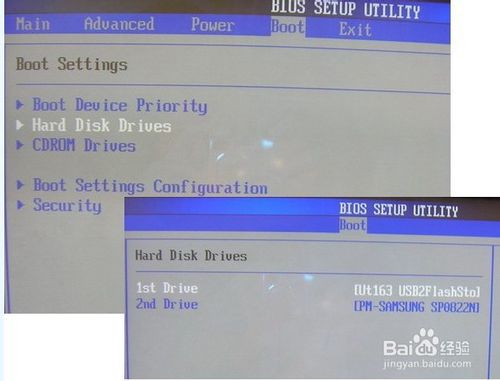 重装系统win7u盘教程图35
重装系统win7u盘教程图35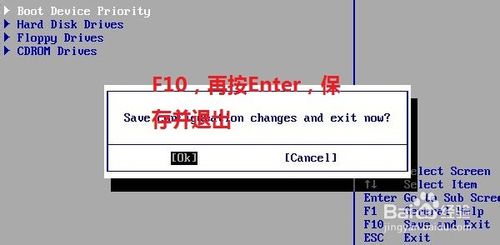 重装系统win7u盘教程图36
重装系统win7u盘教程图36完成上述步骤后,就会自动重装系统了 ;需要第一定的 时间;过一会,我们就进入了系统了,完美的安装好官方版(win7 系统);重装好了,需要看一下驱动哦;
如上所述的全部文章内容就是相关最详细实用的重装系统win7u盘教程了,小编初始也是从u盘装win7系统教程开始重装系统的,如果大家觉得u盘装win7教程有用的话,记得把小编提供的重装系统win7u盘教程收藏起来哦,说不定以后可以帮助别人u盘装win7系统哦!
相关阅读
- isapi筛选器在哪?iis7.5 安装 isapi筛选器图文教程
- 360云盘100t空间怎么领取?360云盘领100T升级卡教程
- CAD2015安装教程 AutoCAD2015中文版安装图文教程
- fast无线路由器设置图文教程
- 360云盘如何实现全盘共享?360云盘共享文件设置教程
- pdffactory pro虚拟打印机怎么用、pdffactory打印机使用教程
- 饿了么无限首单教程
- win10安装Autocad2014详细图文教程
- 天天p图花千骨妆怎么弄 天天p图花千骨妆p图教程
- 好压软件皮肤安装教程
《重装系统win7u盘教程》由网友“胭脂泪”推荐。
转载请注明:http://www.modouwifi.com/jiaocheng/05244061942021.html