u盘winpe制作教程
如何u盘winpe制作呢?最近都是使用u盘安装电脑系统,那么网友也想学学如何制作u盘PE盘,这样才能进行u盘安装电脑操作系统,电脑系统出现毛病了,自己就能解决了,那么下面就让我来告诉你们u盘winpe制作教程。
制作u盘PE盘工具准备:
1.下载系统之家u盘制作工具并安装至本地磁盘;(win10系统下载)
2.一个正常使用的u盘,容量建议8G以上。
第一步:打开系统之家u盘制作工具,将准备好的u盘插入电脑usb接口并静待软件对u盘进行识别,由于此次u启动采用全新功能智能模式,可为u盘自动选择兼容性强与适应性高的方式进行制作,相较过去版本可省去多余的选择操作。故而建议保持当前默认参数设置,直接点击“开始制作”即可:
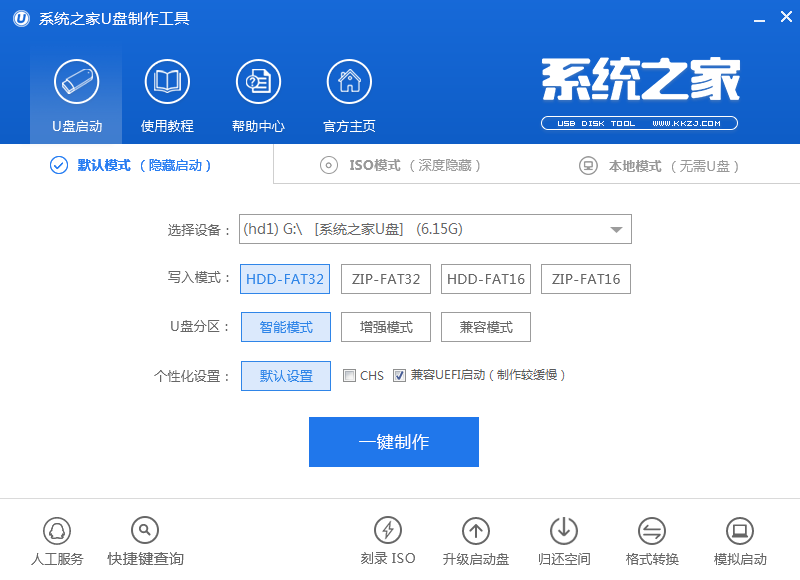 u盘winpe制作教程图1
u盘winpe制作教程图1第二步:此时,弹出的警告窗口中告知会清除u盘上的所有数据,请确认u盘中数据是否另行备份,确认完成后点击“确定”:
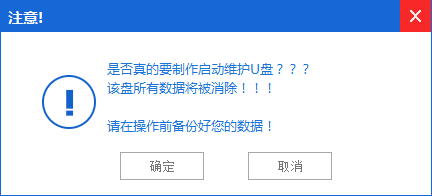 u盘winpe制作教程图2
u盘winpe制作教程图2第三步:制作u盘启动盘需要一点时间,制作过程请勿操作与u盘相关的软件,静候制作过程结束即可:
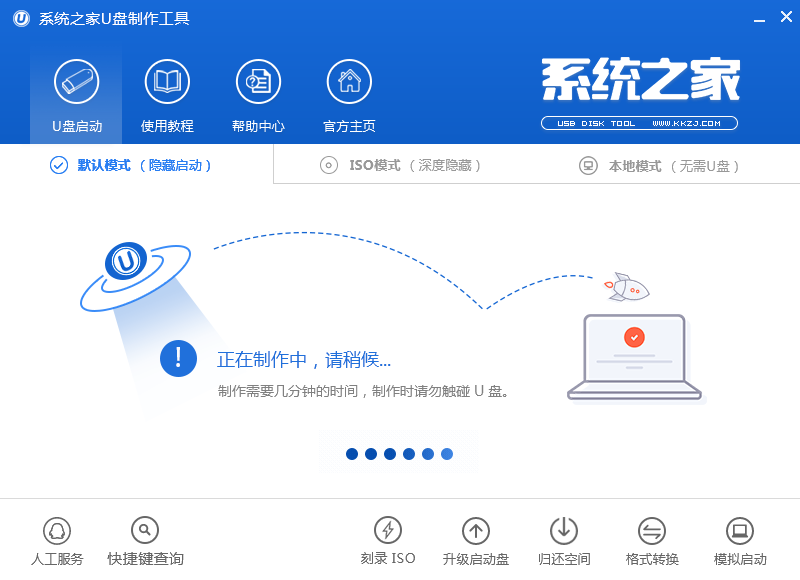 u盘winpe制作教程图3
u盘winpe制作教程图3第四步:待制作完成后,我们可点击“确定”对制作好的u盘启动盘进行模拟启动测试:
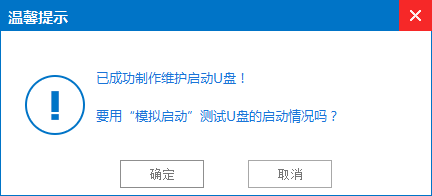 u盘winpe制作教程图4
u盘winpe制作教程图4第五步:若看到以下启动界面,则说明u盘启动盘已制作成功(注意:此功能仅作启动测试,切勿进一步操作),最后按组合键“Ctrl+Alt”释放出鼠标,点击右上角的关闭图标退出模拟启动测试:
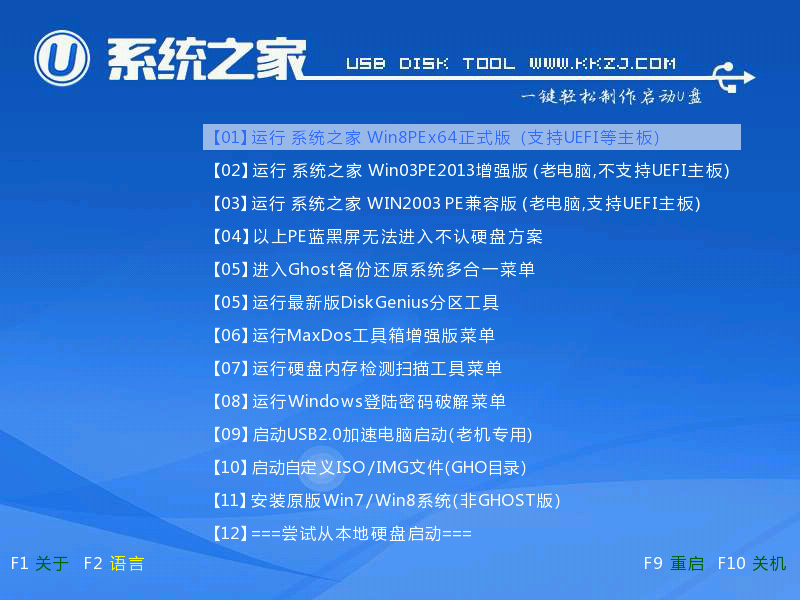 u盘winpe制作教程图5
u盘winpe制作教程图5
相关阅读
- 天天p图武媚娘妆怎么用
- 无线路由器ping不稳定的解决方法
- 压缩文件不能打开显示无法找到应用程序怎么解决
- 云麦好轻 min体脂称怎么用?
- 2016放假安排公布 春节2月7日至13日放假
- e租宝是非法集资吗 e租宝的钱还能拿回来吗
- qq8.0体验版发布 qq8.0怎么样
- 百度VIP返利是真的吗 百度VIP返利是真是假
- 携程云抢票怎么样 携程云抢票会不会成功 靠谱吗
- 麻蜜网真的可以返利吗 麻蜜网怎么返利
《u盘winpe制作教程》由网友“别殷勤”推荐。
转载请注明:http://www.modouwifi.com/jiaocheng/05244064J2021.html