u盘不显示怎么办,小编教你怎么解决
如今U盘已经成为很多人随身携带的一款移动存储设备,不仅容量大,而且还小巧方便携带。最近有用户将U盘插入到Win10系统的时候发现,电脑上不显示U盘,这是怎么回事?经过确认U盘并有坏,也没有被木马病毒感染,下面就一起来看看u盘不显示的解决方法。
现在的数码产品基本都离不开USB设备,但是在我们使用U盘时,明明电脑已经识别到U盘了,但是打开“计算机”却看不到U盘。如果系统无法识别USB设备的时候,就会给我们造成各种困扰,那么遇到u盘不显示该怎么办呢?小编教大家轻松解决电脑u盘不显示的问题。
u盘不显示怎么办
首先确认u盘没问题,usb接口是否良好,

不显示图-1
点击开始菜单,找到控制面板,打开。
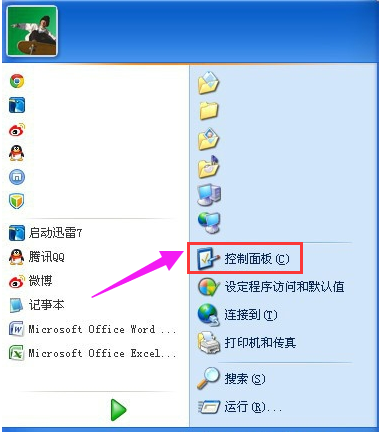
不显示图-2
找到管理工具那一栏,打开。
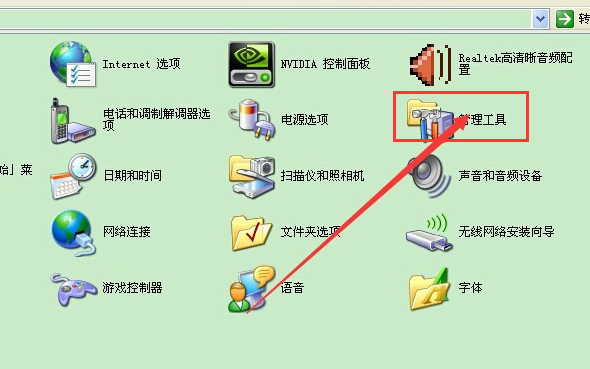
不显示图-3
点击“计算机管理”
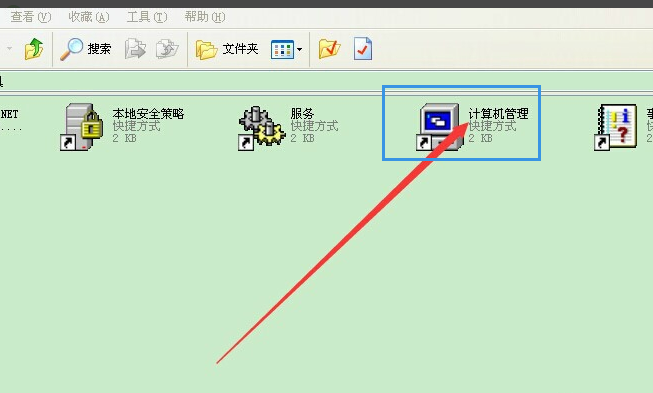
u盘不显示图-4
找到磁盘管理,点击一下
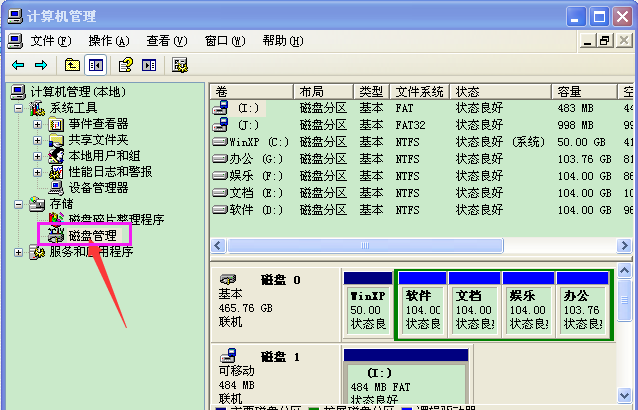
不显示图-5
找到想u盘似的的图案,给下面区域选定一下我们的u盘图案,双击一下,就添加到上面了,上面也就是我的电脑显示的东西,我们就可以正常打开u盘了。
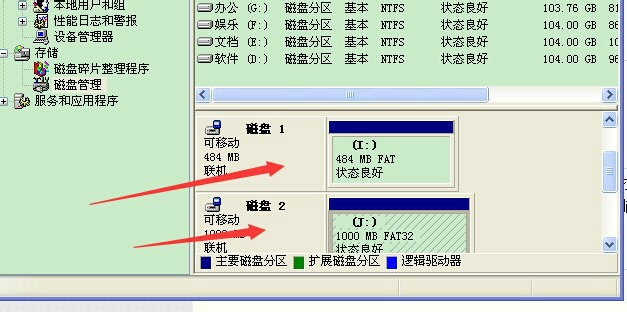
u盘图-6
相关阅读
- 天天p图武媚娘妆怎么用
- 无线路由器ping不稳定的解决方法
- 压缩文件不能打开显示无法找到应用程序怎么解决
- 云麦好轻 min体脂称怎么用?
- 2016放假安排公布 春节2月7日至13日放假
- e租宝是非法集资吗 e租宝的钱还能拿回来吗
- qq8.0体验版发布 qq8.0怎么样
- 百度VIP返利是真的吗 百度VIP返利是真是假
- 携程云抢票怎么样 携程云抢票会不会成功 靠谱吗
- 麻蜜网真的可以返利吗 麻蜜网怎么返利
《u盘不显示怎么办,小编教你怎么解决》由网友“权酒歌”推荐。
转载请注明:http://www.modouwifi.com/jiaocheng/05244094062021.html