u盘安装windows7_小编教你最简单实用的方法
怎么用U盘安装Windows7系统?本文为大家介绍U盘安装系统的方法,本教程不限于安装Windows7系统,安装其他的系统也可以参考这个方法,接下来就详细介绍一下操作方法。
u盘安装windows7怎么操作?U盘安装系统的方法是现在安装系统的方法中非常受欢迎的方法, 有很多想要自己手动用U盘安装Windows7系统的朋友不会具体的操作方法,现在这里教大家具体步骤。
1、下载一个U盘启动盘制作工具用来将U盘制作成启动盘,推荐下载装机吧U盘启动盘制作工具,下载打开运行,插入U盘。
2、打开U盘启动界面点击U盘模式,这里自动检测到你的U盘,点击勾选U盘后点击一键制作启动盘。
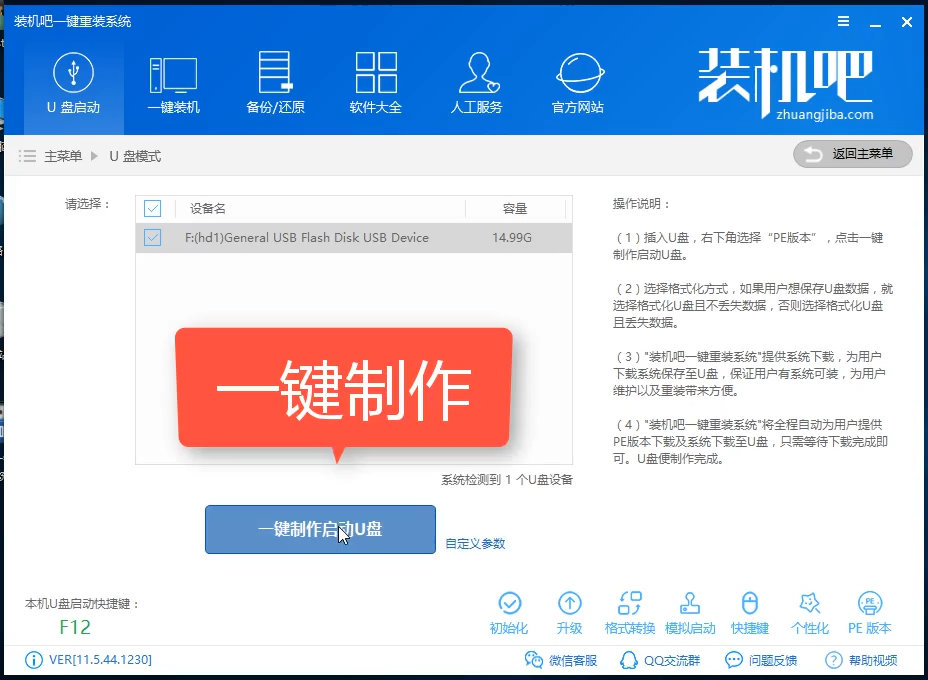
安装Windows7图-1
3、出现PE版本的选择界面选择高级版,之后出现系统下载界面,安装Windows7系统需要下载Win7镜像。点击勾选win7 下载系统且自作U盘。
4、开始下载系统文件以及PE镜像,下载完成后自动开始制作,只需要耐性等待即可,一般3-5分钟可以完成。出现下面的界面表示制作完成。

U盘装win7图-2
5、把U盘插到你要安装的电脑上,重启电脑开机时按U盘启动快捷键(快捷键可在制作工具里面查询),出现pe选择界面用方向键选择02按回车进入pe系统。
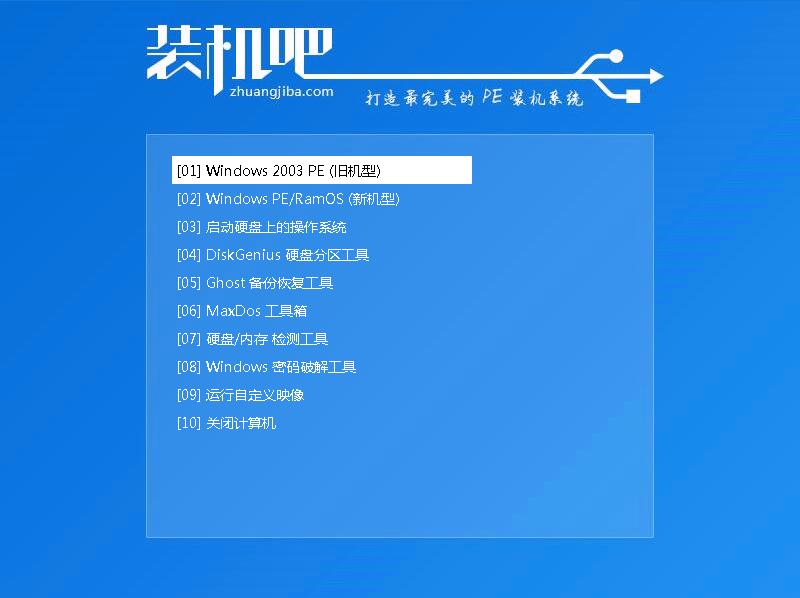
U盘装系统图-3
注意:如果你是预装的win8或win10系统用U盘重装win7系统那么需要在BIOS里面修改一些设置后才能U盘启动与重装。BIOS设置:
根据你电脑的型号进入BIOS设置:
注:如果有以下选项,就需要修改,没有就略过
1)Secure Boot改成Disabled,禁用安全启动
2)CSM改成Enable或Yes,表示兼容
3)Boot mode或UEFI mode改成Legacy,表示传统启动方式
4)OS Optimized Defaults改成Disabled或Other OS,禁用默认系统优先设置
5)部分机型需设置BIOS密码才可以修改Secure Boot,找到Set Supervisor Password设置密码
以上修改完成后按F10保存退出之后进入PE系统。
6、进入到PE系统桌面后会自动弹出PE装机工具,这里勾选下载的Win7系统,目标分区选择你的系统盘(一般为C盘),之后点击安装系统。
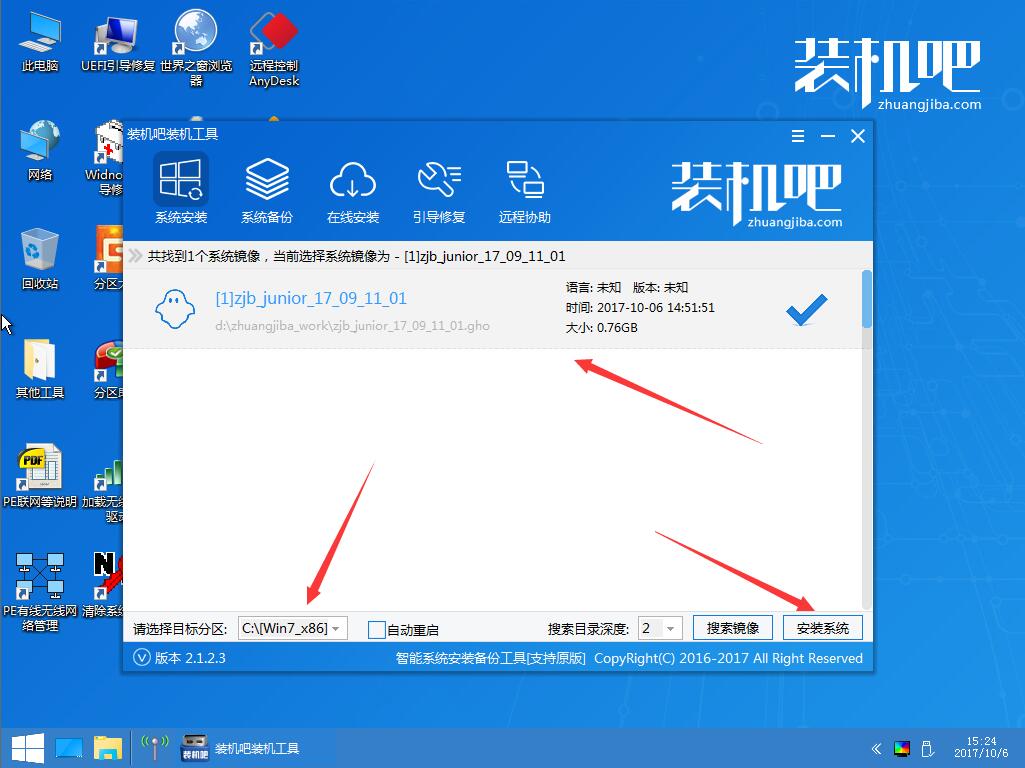
U盘装系统图-4
注意:如果你的电脑是GPT的分区那么需要修改硬盘分区格式才能装Win7(一般原系统是预装的win8/10磁盘都是gpt格式的),具体方法为:打开桌面的分区大师工具——点击你的硬盘——点击上面的硬盘选择转换分区表格式为MBR格式。
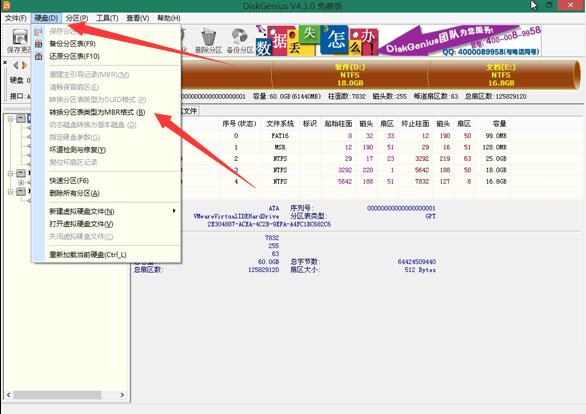
U盘装win7图-5
7、进入系统的安装过程,这里不用操作,耐心等待完成后重启电脑即可进入下一步的安装。

U盘装系统图-6
8、上面的步骤完成后重启电脑,进入最后的系统与驱动安装过程,这个步骤不用我们操作,只需要耐心等待系统部署完成后进入到系统桌面即可。

U盘装系统图-7
以上既是U盘安装Windows7系统的具体操作方法,大家认真对照上面的教程来操作就可以轻松安装好Windows7系统了,有需要的朋友就试试吧。
相关阅读
- 键盘有延迟怎么办 降低键盘延时的方法
- 多盈理财怎么充值/提现 多盈理财充值/提现方法
- 力高答题电脑版客户端怎么打开 力高答题电脑软件下载安装方法
- Numbers怎么填充颜色 Numbers填充颜色详细方法
- 钉钉怎么绑定支付宝帐号 钉钉绑定支付宝帐号方法
- 支付宝怎么寄件 支付宝我的快递预约寄快递方法
- 应用宝怎么下载软件得流量 应用宝下载软件领流量方法
- 兼职库怎么提现 兼职库app提现方法
- 我的生活in记怎么做动态贺卡 我的生活in记制作贺卡详细方法
- 搜狗输入法搜索候选怎么关闭 搜狗输入法搜索候选开启/关闭方法
《u盘安装windows7_小编教你最简单实用的方法》由网友“猫鱼薄荷”推荐。
转载请注明:http://www.modouwifi.com/jiaocheng/05244094232021.html