打印机怎么打印双面,小编教你打印机怎么打出双面
需要打印大量的文件,如果只是单面打印的话,需要用掉很多纸张。而对于具有双面打印功能的打印机,就可以节省很多纸张了。那么怎么把打印机设置成双面打印呢?下面,小编就来跟大家分享设置打印机打出双面的操作方法了。
在使用办公室的电脑的时候,如果连接了打印机的话,我们是可以使用电脑来打印的,但是可能有一些人不知道怎么双面打印。一般情况下打印出来的效果都是单面的,怎么让打印机打印出双面呢?下面,小编就来跟大家介绍设置打印机打出双面的图文操作了。
打印机怎么打印双面
打开word。
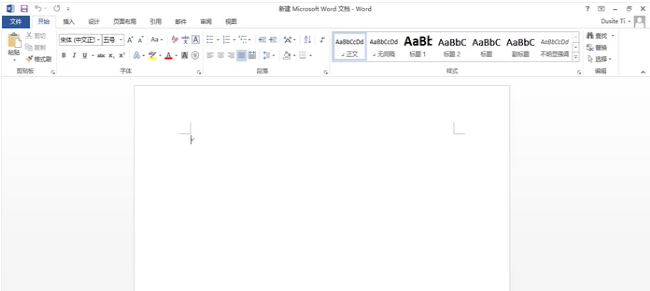
打印机图-1
按【Ctrl】+【P】进行打印设置。
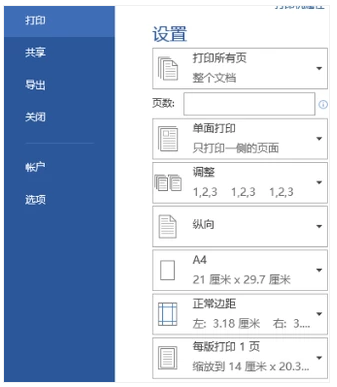
打印机图-2
在设置栏中找到【单面打印】,将其换成【手动双面打印】。
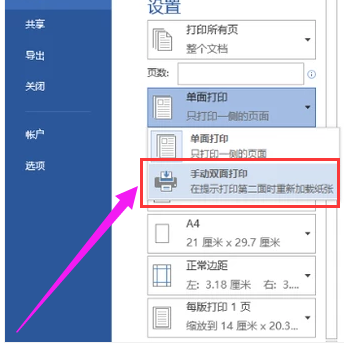
打印机图-3
设置成功后就可以进行打印了,等正面打印完成后手动将纸张反面进行反面打印
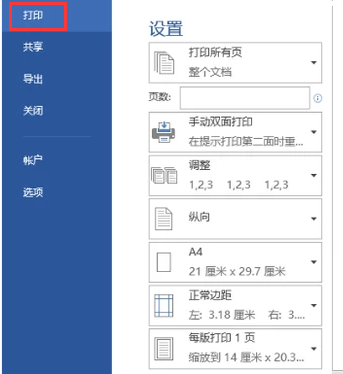
打印机图-4
关于设置打印机打出双面的操作方法,小编就跟大家讲到这里了。
相关阅读
- pdffactory pro虚拟打印机怎么用、pdffactory打印机使用教程
- Win7打印机脱机状态应该怎么处理
- 美团外卖怎么绑定打印机 打印机绑定教程
- 美团打印机用教程
- 小型局域网Windows XP共享打印机图文教程
- win7不能安装adobe pdf打印机的解决方案
- Adobe Acrobat虚拟打印机电脑重启后不能使用解决方案
- win7不能共享xp打印机和文件解决方法
- 巧用批处理实现新增远程打印机
- Windows7和WinXP共享打印机和FTP设置
《打印机怎么打印双面,小编教你打印机怎么打出双面》由网友“旧路人”推荐。
转载请注明:http://www.modouwifi.com/jiaocheng/0524409DR021.html