win7升级win10教程
自从Win10推出之后,很多Win7的用户都不再满足自己的系统了,想要装Win10但又不想装双系统,那么Win7能不能升级到Win10呢?这里告诉大家是可以的,win7升级win10教程是什么,其实想要win7升级,十分简单,请看以下win7升级win10教程
Win7升级Win10教程:
步骤1、首先需要到微软的官方网站上面,登录微软官网。如图示。
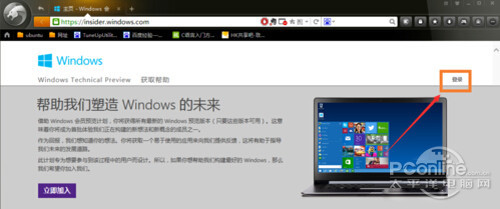
步骤2、登录之后,直接点击“立即加入”,加入微软预览版的试用。
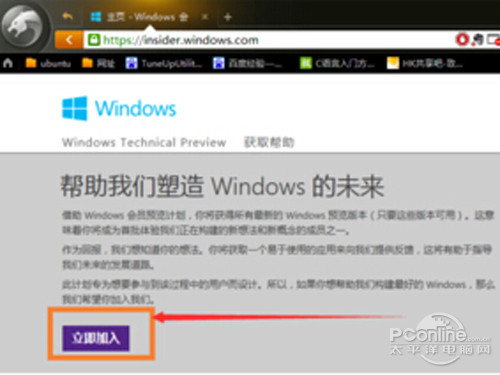
步骤3、来到“接受使用条款和隐私声明”,点击“我接受”。
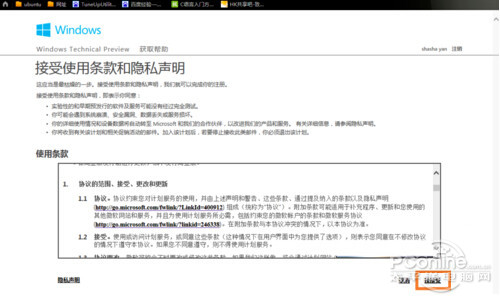
步骤4、然后点击“安装Technical Preview”。
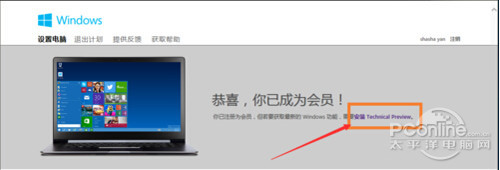
步骤5、因为这里是需要升级,所以直接点击“获取升级”。

步骤6、下载好升级部件以后,运行,运行之后,会如图示提示重启,直接重启。
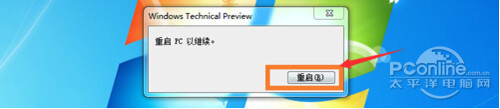
步骤7、重启之后会自动弹出Windows Update,点击“检测更新”。
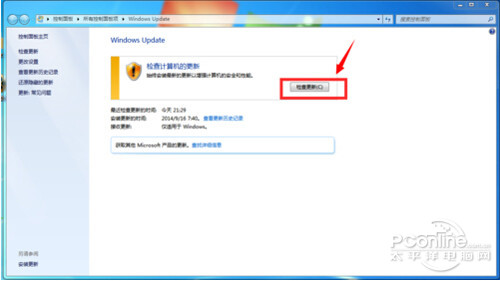
步骤8、然后点击“安装”。
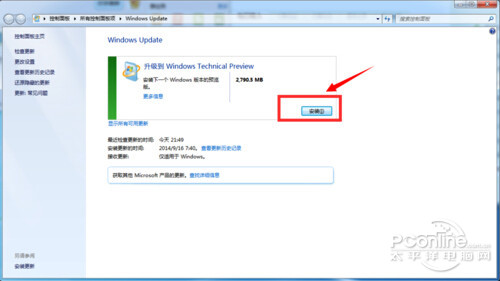
步骤9、等待下载安装完毕之后,点击“立即重新启动”。
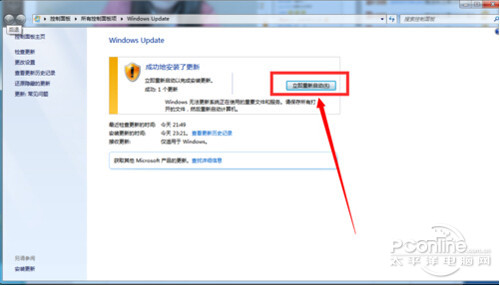
步骤10、接下来需要做的更多是等待,这个过程大概会持续1个多小时,这要看电脑的配置还有用户本身Win7安装的程序的多少来决定。前后要经历很多步骤,但是都不需要理会,要做的就只是等待就好了。再“准备就绪”界面会等待几十分钟,但是这是正常的,不要紧张。

步骤11、漫长的等待之后,进入了升级的末端,这里会弹出一个许可条款,直接点击“我接受”就好了。
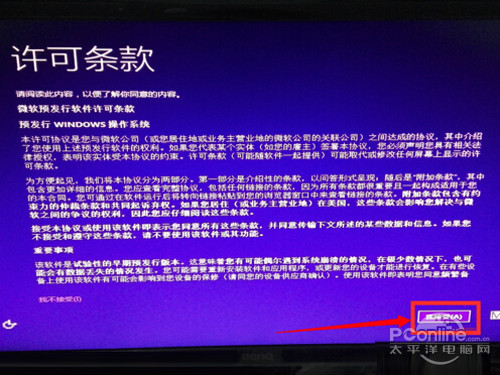
步骤12、然后可以点击“使用快速设置”,也可以点击自定义。这里点击的是快速设置。
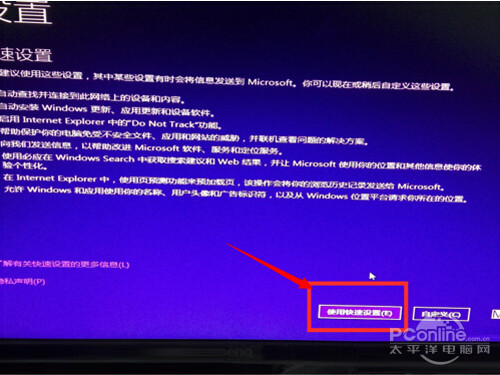
步骤13、接下来,要做的还是等待,这个时候会为系统安装一些应用。

步骤14、等待应用安装完毕之后,进入Win10界面。到这里升级完成了。可以看到原来Win7系统中的一些软件依然在。

关于Win7升级Win10的问题,在这里要提醒一下大家,升级Win10有风险,最好提前备份一下,大家在升级Win10的时候先考虑好,以免丢失了重要的数据。
相关文章:windows7升级win10
相关阅读
- isapi筛选器在哪?iis7.5 安装 isapi筛选器图文教程
- 360云盘100t空间怎么领取?360云盘领100T升级卡教程
- CAD2015安装教程 AutoCAD2015中文版安装图文教程
- fast无线路由器设置图文教程
- 360云盘如何实现全盘共享?360云盘共享文件设置教程
- pdffactory pro虚拟打印机怎么用、pdffactory打印机使用教程
- 饿了么无限首单教程
- win10安装Autocad2014详细图文教程
- 天天p图花千骨妆怎么弄 天天p图花千骨妆p图教程
- 好压软件皮肤安装教程
《win7升级win10教程》由网友“旧面容”推荐。
转载请注明:http://www.modouwifi.com/jiaocheng/052440B092021.html