图文详解一键重装win8系统步骤
win8系统怎么安装,以前人们都是运用光驱驱动盘来装系统,但是,却导致如今许多人只要一听到装系统就感到望而生畏。其实现在装系统已经很简单了,下面小编给大家带来了安装win8系统的详细步骤,
系统的安装就是指在电脑系统崩溃无法动也之际再者是为了使系统在最佳的状态下工作对计算机操作系统进行重新安装。我们可以运用光盘以及U盘等之类的介质进行系统的安装。但是对于小白来说还是有还点复杂。今天我给大家介绍一下安装重装win8的简单方法。
一键重装系统win8步骤:
1、 在系统之家一键重装官网下载系统之家一键重装系统软件,官网地址:http://chongzhuang.windowszj.com
2、 打开运行系统之家一键重装系统软件,打开前先关闭所有的杀毒软件,避免因拦截造成重装过程失败。
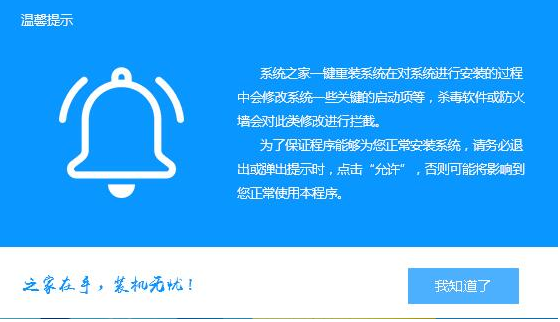
win8电脑图解1
3、 打开软件后默认打开一键装机界面,这里选择系统重装。软件里面还有很多实用的功能,有兴趣可以自己探索下。
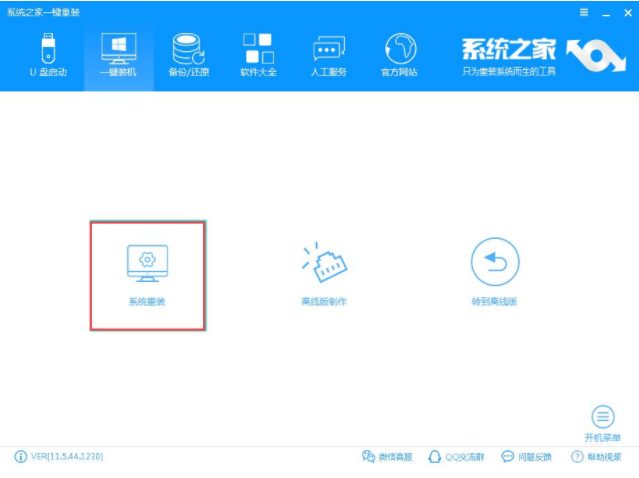
电脑电脑图解2
4、 检测电脑的系统及硬件环境,这里可以看到自己电脑的一些信息,点击下一步。
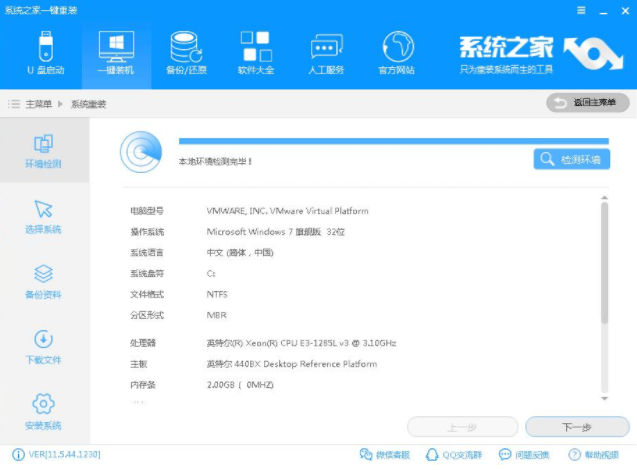
一键重装电脑图解3
5、 选择系统,你需要重装什么系统就选择什么系统,我们选择win8系统,点击下一步。
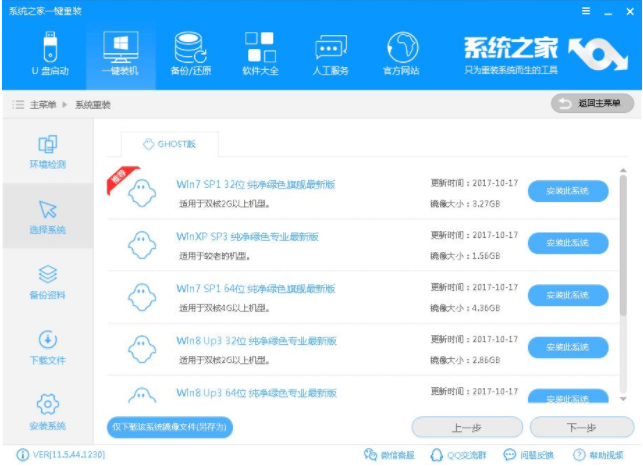
win8电脑图解4
6、 可以选择备份系统盘(C盘)的资料,如果没什么重要的资料建议不备份,以免浪费大量的时间,点击下一步后点击安装系统。
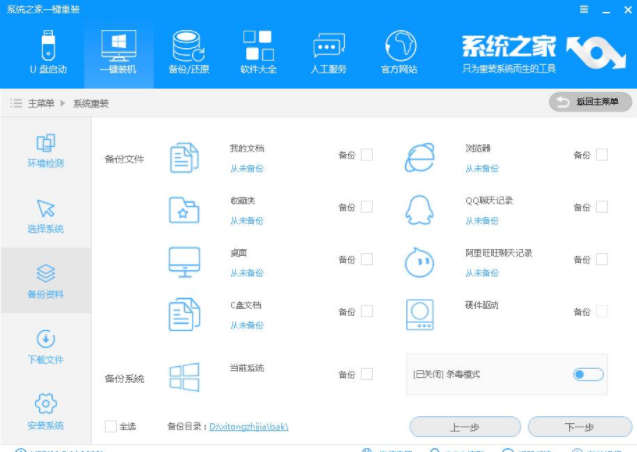
一键重装电脑图解5
7、 开始下载win8系统镜像文件,耐心等待下载完成即可。
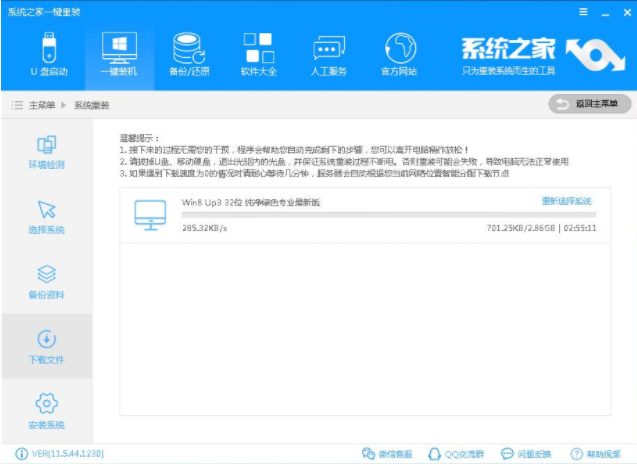
安装win8电脑图解6
8、 系统下载完成后,系统之家软件将会校验系统文件MD5值,完成后会自动重启进行系统重装。
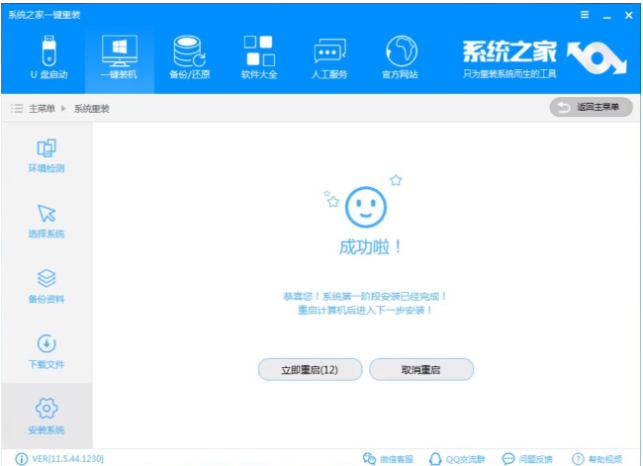
电脑电脑图解7
9、 重启系统后选择Windows PE 64位开始安装。

电脑电脑图解8
10、 之后进入Ghost还原系统过程,这个过程完成后会自动重启电脑。
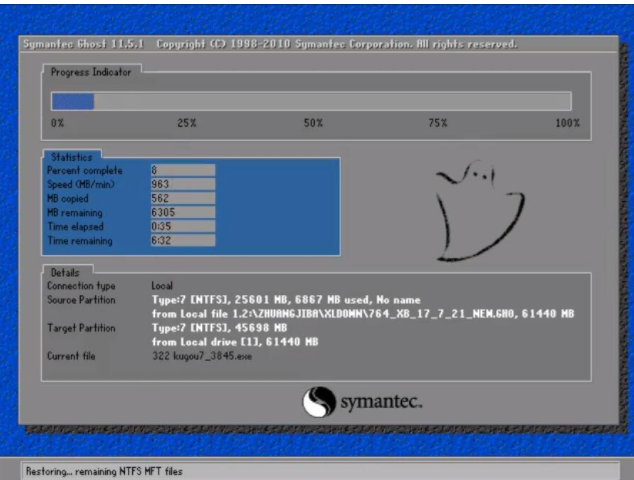
一键重装电脑图解9
11、 重启后进去系统的部署安装过程,设置系统及安装驱动程序,期间会多次重启电脑系统,这是正常现象。

安装win8电脑图解10
12、进入到桌面后一键重装win8系统就完成了。
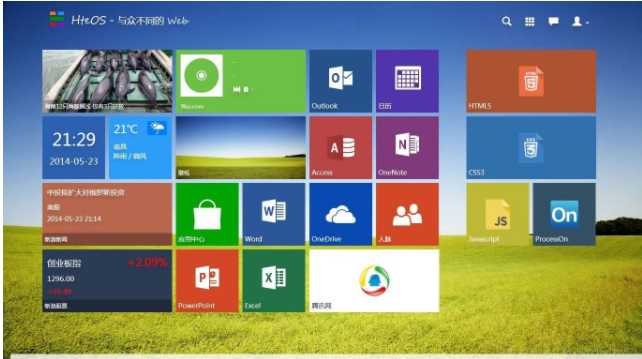
电脑电脑图解11
以上就以安装win8系统的操作步骤咯!
相关阅读
- 怎样激活三星智付(Samsung Pay)Samsung Pay支付步骤怎么操作
- 高德地图车机版安装步骤 高德地图车机版离线下载地址
- niconico怎么注册会员 niconico注册会员方法步骤详解
- 支付宝怎么赢欧洲杯百万现金 支付宝参加欧洲杯积分活动参加步骤
- 支付宝怎么查疫苗接种信息 支付宝预约疫苗接种步骤流程
- 红人点点怎么认证 红人点点软件认证步骤介绍
- 支付宝怎么当公交卡使用 坐公交刷支付宝详细步骤解析
- 支付宝怎么查询小客车摇号结果 支付宝小客车调控查询步骤
- 支付宝路面停车付款步骤 路面停车 怎么使用支付宝付款
- 支付宝怎么开增值税专用发票 支付宝开发票详细步骤
《图文详解一键重装win8系统步骤》由网友“她是纯氧”推荐。
转载请注明:http://www.modouwifi.com/jiaocheng/052440K2H021.html