怎么查看电脑是什么操作系统,小编教你如何查看电脑操作系统
操作系统是管理和控制计算机硬件与软件资源的计算机程序,是直接运行在“裸机”上的最基本的系统软件,任何其他软件都必须在操作系统的支持下才能运行。那么用户如何查看电脑操作系统?下面,小编给大家唠唠查看电脑操作系统的操作方法了。
电脑系统有很多,什么xp,win7,win8,win10等,有用户就反馈去朋友家看到他家电脑的系统有点不一样,就想知道自己操作的电脑会是什么系统。因为不同的操作系统对软件的兼容性不一样,下面,小编就来跟大家讲解查看电脑操作系统的操作流程了。
如何查看电脑操作系统
右键“此电脑”,点击“属性”。
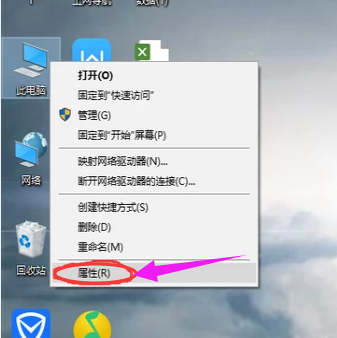
电脑系统图-1
页面就会弹出有关此电脑的操作系统的界面。

操作系统图-2
方法二
通过开始菜单里的控制面板
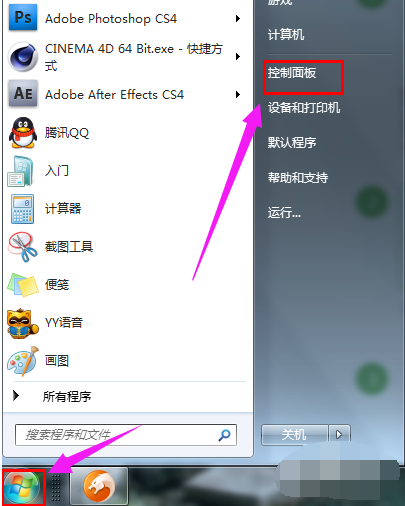
操作系统图-3
找到系统。
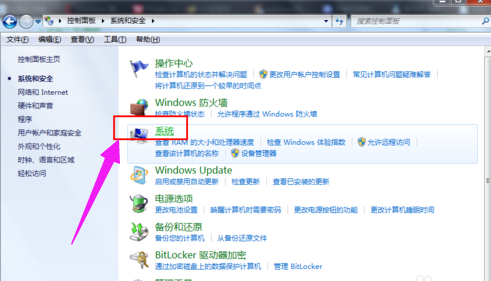
操作系统图-4
点击“系统和安全”
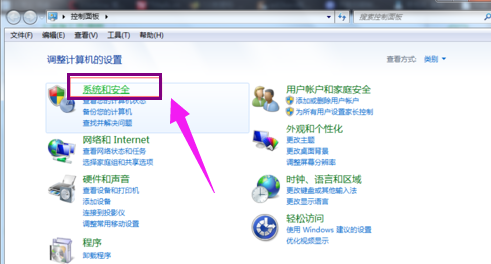
电脑图-5
找到了电脑操作系统。
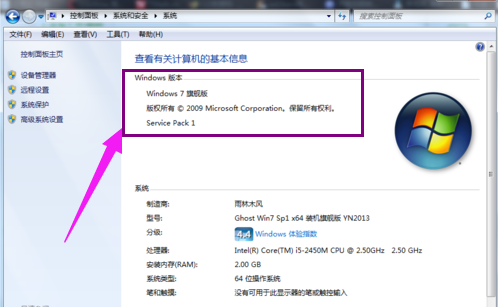
系统图-6
相关阅读
- 应用宝电脑版怎么用
- AirMore利用WiFi将安卓手机文件传至电脑
- 力高答题电脑版客户端怎么打开 力高答题电脑软件下载安装方法
- 讯飞输入法电脑版怎么用 讯飞输入法电脑版如何设置
- 哆点app有电脑版吗 哆点电脑客户端怎么下载使用
- 魂斗罗英雄归来怎么在电脑上玩 魂斗罗英雄归来电脑版安装教程【图文】
- 优蓓通有电脑版吗 优蓓通电脑版怎样下载使用
- 顶新影音官网下载 顶新影音电脑版下载
- 啪啪游戏厅有电脑版吗? 啪啪游戏厅电脑版官网下载地址
- 全民k歌电脑版怎么用微信登陆
《怎么查看电脑是什么操作系统,小编教你如何查看电脑操作系统》由网友“扮鬼脸”推荐。
转载请注明:http://www.modouwifi.com/jiaocheng/052440b402021.html