局域网共享文件,小编教你局域网共享文件怎么加密
我们都知道,局域网共享文件夹因为其便利性,在企业内部得到广泛应用,但我们难免碰到这样的问题:我既要共享又要加密,那么局域网共享文件怎么加密?很多用户都觉得不可思议,下面,小编给大家分享局域网共享文件加密的操作技巧。
经过多年发展和积累,大势至共享文件管理系统成功应用于上万终端,覆盖范围非常广,且用户多为行业内的领先企业。文件的共享方便了不少的电脑用户,无论是在学习上还是在工作上,不过局域网共享文件怎么加密?下面,小编就来跟大家介绍局域网共享文件加密的操作步骤。
局域网共享文件怎么加密
首先进入电脑桌面,右键单击“我的电脑”--选择“管理”选项
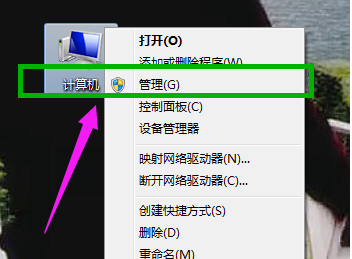
加密图-1
在“管理”界面,依次展开--“本地用户和组”--“用户”
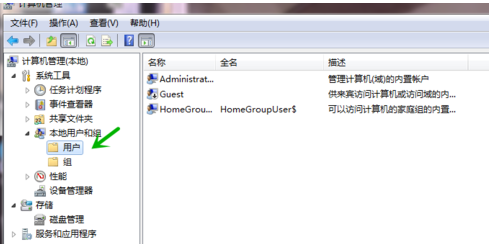
加密图-2
接着在用户界面空白处单击鼠标右键--新建一个我们用来设置账户和密码的“新用户”
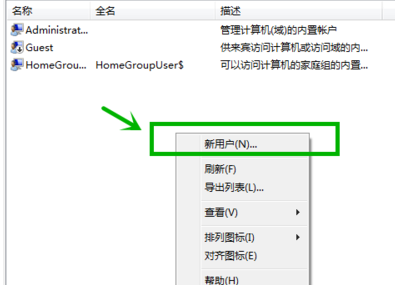
加密图-3
设置用户名为“baidujingyan”为例,然后勾选如图所示选项
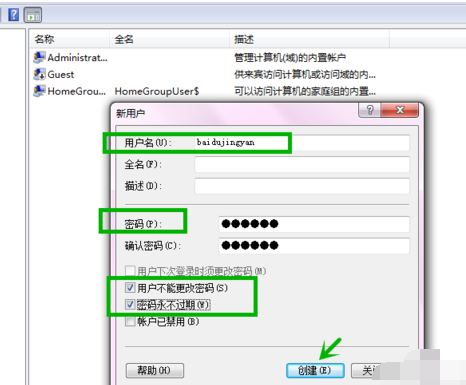
共享文件图-4
“baidujingyan”的用户就建立成功了
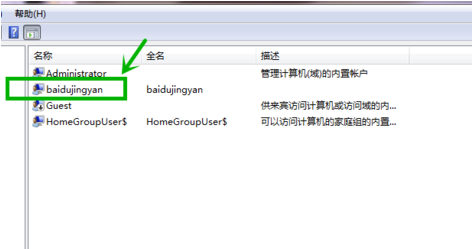
局域网文件图-5
找到需要共享的文件夹,单击鼠标右键--“共享”--“高级共享”
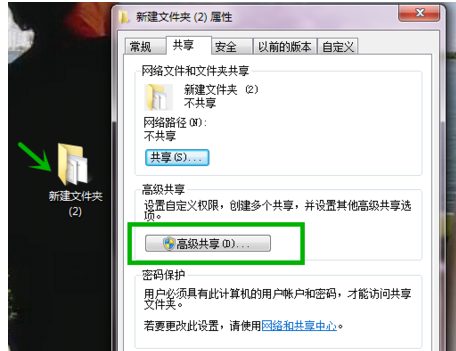
加密图-6
勾选“共享此文件夹”然后点击“权限”按钮

局域网文件图-7
点击“添加”
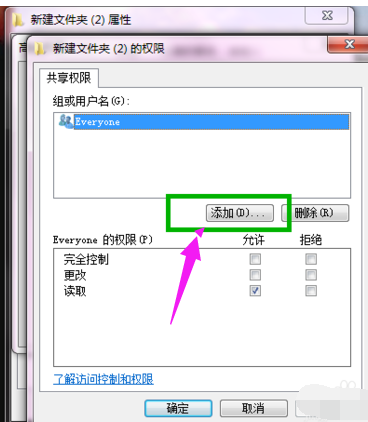
局域网图-8
下一步点击“高级”按钮
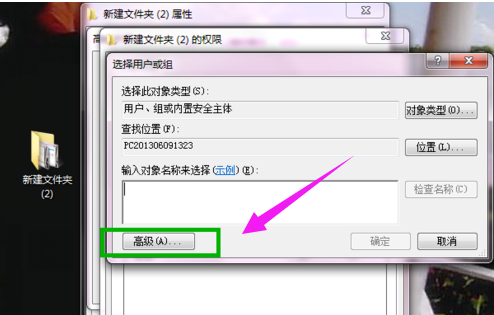
局域网文件图-9
右侧点击“立即查找”--下方就会出现我们刚才建立的新用户名

共享文件图-10
可以设置我们新用户的权限是读取或者写入
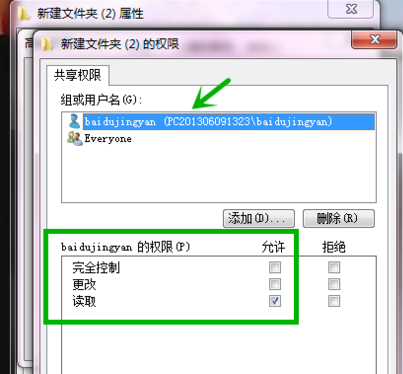
局域网文件图-11
最后我们的共享文件夹就设置完成了,别人就可以通过名为“baidujingyan”的用户名和密码访问你的共享文件夹了。
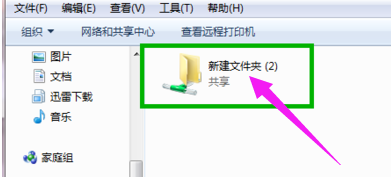
加密图-12
相关阅读
- 小型局域网Windows XP共享打印机图文教程
- 装有Win7系统的电脑在局域网不能共享的解决方案
- 教您如何局域网 网上邻居共享 共享文件 图文教程
- 公司局域网组建方案典型案例
- 快速安全的Lan-Explorer局域网资源浏览器
- 开通局域网共享注册表命令(访问本机无需验证即可进入)
- 关闭局域网共享注册表代码
- 通过路由器查看局域网用户的流量图文教程
- WIN7系统设置局域网打印机文件共享时 无法更改工作组名称解决方法
- win7访问局域网共享文件出现 0x80070035错误的解决办法
《局域网共享文件,小编教你局域网共享文件怎么加密》由网友“春光暮”推荐。
转载请注明:http://www.modouwifi.com/jiaocheng/05244100I2021.html