Tp-Link路由器设置,小编教你怎么设置Tp-Link路由器
当我们的wifi出现问题的时候,第一反应就是去检查路由器是否有问题,如果有就要进行一些设置。但是如果不会设置的话,就会比较麻烦了,所以对于路由器的一些设置我们需要知道,接下来小编就来告诉你们怎么设置Tp-Link路由器。
小伙伴,你们可以想到一种场面吗,就是舒服的躺在沙发上,翘着二郎腿,一手拿着吃的,一手用连着wifi的手机看视频的场面,是不是想想都很享受?但这重点是什么呢?重点是手机是连着wifi的,而wifi怎么来的呢?它是由路由器发出来的。所以今天小编就来给你们说说Tp-Link路由器设置。
首先,通过在电脑上的浏览器打开并进入到路由器的设置界面。在浏览器地址栏输入“192.168.1.1”并回车访问该地址。

Tp-Link路由器图-1
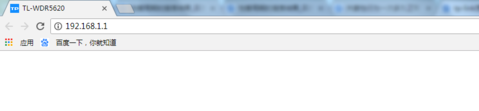
路由器图-2
接着,会弹出一个对话框,就输入用户名和密码。一般的用户名为admin,密码为admin。输好后点确定登录。
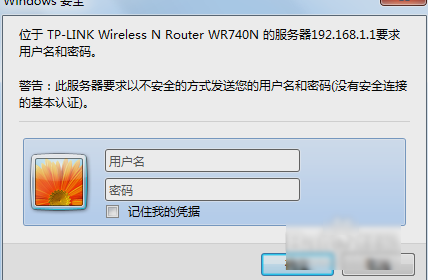
设置路由器图-3
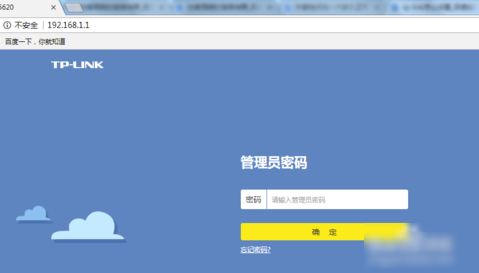
路由器设置图-4
下一步,打开了设置界面之后,就点左侧的“设置向导”。

路由器图-5
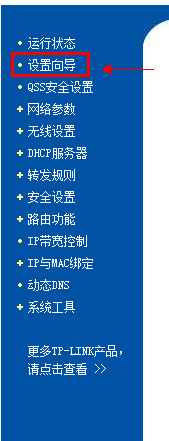
Tp-Link路由器图-6
然后,根据提示一步步操作即可。
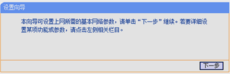
设置路由器图-7
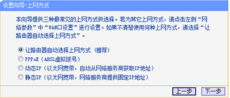
设置路由器图-8
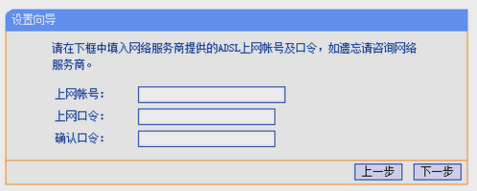
设置路由器图-9
然后找到“MAC地址克隆”选项。
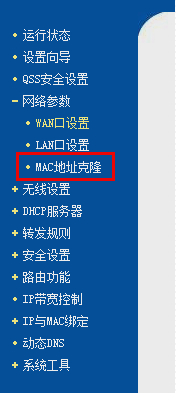
路由器图-10
最后点击“克隆MAC地址”,再点保存,路由器会自动重启,最后就完成路由器设置。
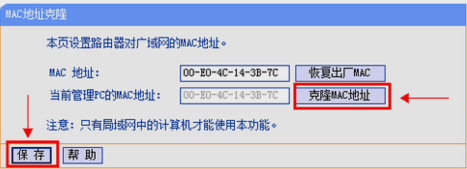
路由器图-11
这就是设置的操作过程啦~~小伙伴们快去试试吧~~
相关阅读
- 水星mw300r路由器设置图文教程
- 360智能管家怎么自动发现路由器
- 360智能管家添加不了路由器怎么回事 添加不了路由器解决办法
- 小米路由器app4.0功能有哪些 小米路由器app4.0介绍
- 怎么用路由器共享文件 路由器共享文件方法介绍
- 360路由器卫士怎么样 360路由器卫士使用方法
- 手机怎么重启TP路由器 手机重启TP路由器方法
- 哇嘎提示为内网 各种ADSL Modem 及路由器的端口映射方法
- 通过路由器查看局域网用户的流量图文教程
- 小度路由怎么用?小度路由器设置图文教程
《Tp-Link路由器设置,小编教你怎么设置Tp-Link路由器》由网友“感情事”推荐。
转载请注明:http://www.modouwifi.com/jiaocheng/052441042R021.html