linux虚拟机,小编教你如何在虚拟机上安装Linux操作系统
在我们的认知里虚拟机只是一个外壳,那么当把外壳创建好后我们应该如何给它的内在进行完善呢,这里操作系统就是可以充实它内在的东西。Linux是一个领先的操作系统,那,那如何在虚拟机上安装Linux操作系统?下面,小编给大家演示在虚拟机上安装Linux操作系统的流程了。
会linux作为电脑高手的象征使我们多少对电脑热爱的小朋友对linux都“蠢蠢欲动”,如果一台电脑上只有Linux系统的话,外面枯燥乏味。如果把它装到虚拟机中,那是一个好主意。下面,小编给大伙带来了在虚拟机上安装Linux操作系统的图文了。
如何在虚拟机上安装Linux操作系统
打开虚拟机后,在首页上会显示各种我们的需求,单击第一个新建虚拟机。
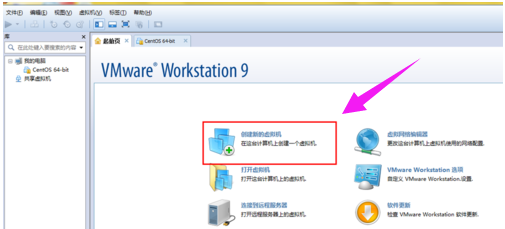
Linux图-1
在弹出的面板中选择标准——继续。
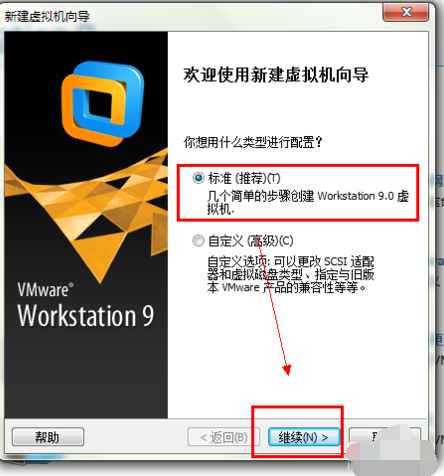
安装系统图-2
选择第二个选项,因为我们下载的光盘的镜像,所以直接选择刚才的dvd1 安装即可。
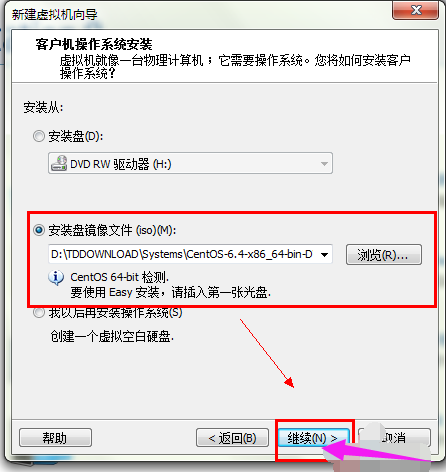
Linux图-3
点击继续后,填写你的系统信息,主要是你的系统的名,密码等。
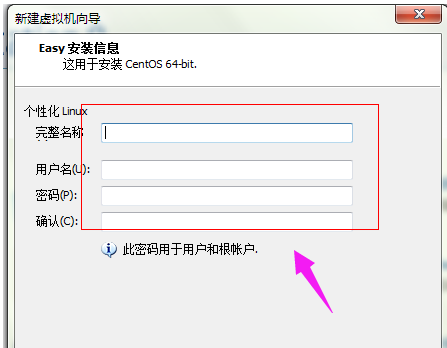
操作系统图-4
将系统保存的路径更改为你之前建立的分区或是文件夹中。虚拟机的名字自己喜欢什么就改成什么就OK了。
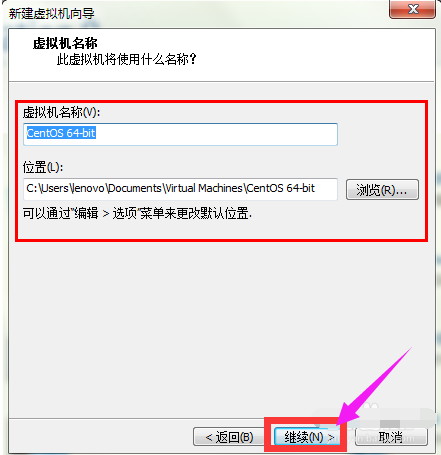
安装系统图-5
指定磁盘的容量是一般在15G左右就行,不用太多,如果你不按什么软件,只是进去看看那么可以在小一点。
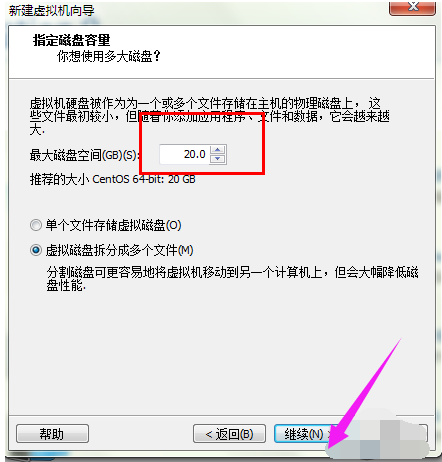
安装系统图-6
点击下一步后,在窗口中选择定制硬件,然后根据需要进行相应的选择,如果没有特殊的要求,默认即可。

安装系统图-7
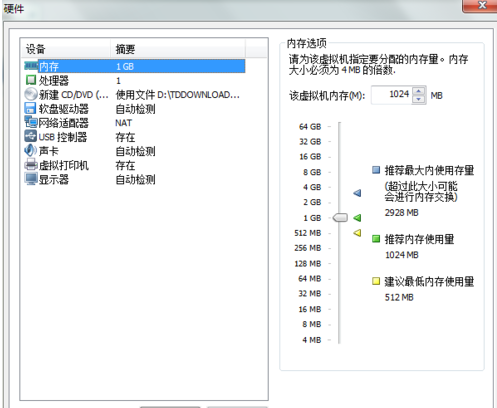
Linux图-8
然后点击确定系统就会自动安装了,因为这里已经安装过了,所以截图就无法提供了。
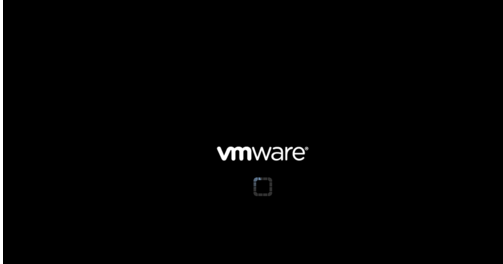
Linux图-9
安装完成的截图
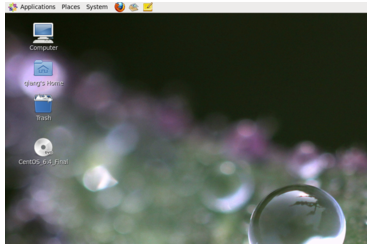
安装系统图-10
相关阅读
- 免费小巧的虚拟机软件VirtualBox使用教程图文介绍
- Virtual Box 虚拟机3.2安装图文全过程介绍
- VMware无法启动虚拟机的解决办法
- 桥接和NAT设置虚拟机上网的几种方案
- 主机和VirtualBox虚拟机共享的方法
- 在VMware虚拟机中DiskGenius对虚拟机磁盘进行压缩
- Mac虚拟机VMware Fusion 4.0.1下载含注册机
- Virtual Box虚拟机host-only和bridge配置教程
- vmware workstation 9创建虚拟机视频教程
- vmware workstation 9虚拟机安装破解视频教程
《linux虚拟机,小编教你如何在虚拟机上安装Linux操作系统》由网友“南城尾”推荐。
转载请注明:http://www.modouwifi.com/jiaocheng/05244109402021.html